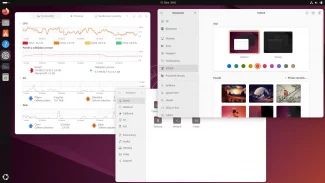Práce s HDD
Amigu máme představenou, a z předchozích kapitol i s funkčním pevným diskem (v podobě relativně moderní karty CF). Počítač z disku bootuje (pokud mu nevnutíme boot z diskety) a rovnou po zapnutí nabíhá do desktopu.
To je samozřejmě trochu málo a disk je takto hrubě nevyužitý. Co nás samozřejmě zajímá, je možnost instalace aplikací a jejich spouštění přímo z HDD. Jak jsem již poznamenal dříve, software, především ten starší, s instalací na HDD často vůbec nepočítal. Nebylo to třeba, vlastnictví drahého HDD tenkrát nebyl vůbec žádný standard, a starší modely kompaktních Amig neměly pro HDD ani nativní podporu a konektivitu. Samozřejmě jak šel vývoj dál, rozhraní IDE se stalo standardní výbavou i malých Amig. I tak se nestalo vlastnictví disku svatým grálem, hlavně kvůli jeho ceně. Ale možnost mít pevný disk tímto mohla rozšířit mezi vícero uživatelů, a programátoři s tím začali počítat.
Při svém testování jsem objevil několik možností, jak software instalovat na disk. První z možností je nativní podpora instalace. Takový software stačí otevřít ve Workbenchi z diskety, a složka tam obsahuje aplikaci Install, což bývá jednoduchý textový průvodce, který se nás zeptá na cestu, odkud a kam má data uložit. V mém případě je nutno případně přepsat i zdrojovou mechaniku, protože instalátor počítá s instalací z integrované mechaniky (DF0), ale já mám „disketu“ vloženou v externí mechanice, která má index DF1. Cílová destinace se pak odvíjí od toho, jak jsme v rámci inicializace pojmenovali HDD, a kam chceme data uložit.
V mém případě je disk pojmenovaný HD0 (výchozí hodnota u instalátorů bývá DH0, tohle jsem si udělal trochu po svém), a aplikaci chci uložit do složky Games v kořenovém adresáři disku. Cílová destinace tedy vypadá takto: HD0:Games/
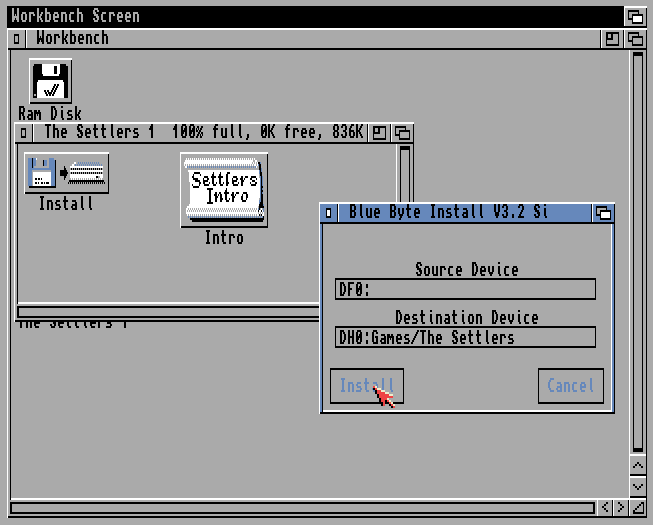
Jakmile máme výchozí i cílovou destinaci správně nastavenu, stačí jen kliknout na Install. Pokud se jedná o SW, který byl distribuován na více než jedné disketě, instalátor v průběhu vyžádá postupné vložení všech. Opět se tu projeví výhoda detekce vložené diskety, protože stačí prohodit disketu (ať už reálnou, či virtuální), a instalátor automaticky pokračuje dál. Po dokončení najdeme aplikaci na disku ve vytvořeném „šuplíku“ Games.
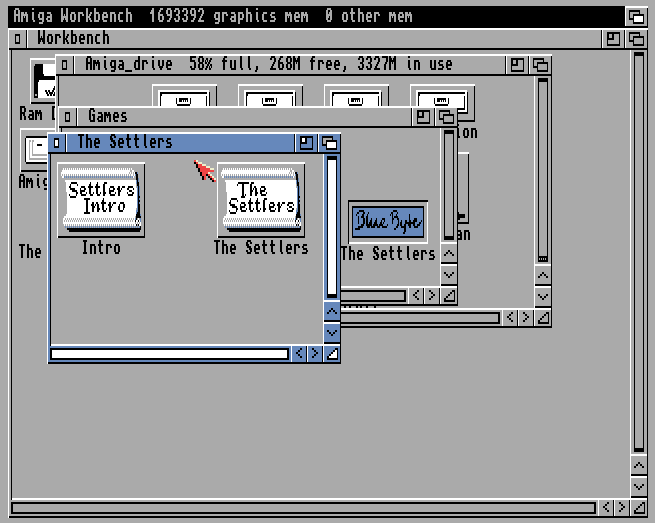
Jak je vidět na screenshotu, aplikace mají i své ikony. Složky (šuplíky) můžeme jednoduše přesouvat, mazat a přejmenovávat dle libosti.
Někteří vydavatelé software neumožňují nastavit cílovou cestu (např. hry od Sierry) a instalují se do výchozí cesty na zvoleném disku. Zmíněná Sierra se například nainstaluje automaticky do složky Sierra games v kořenovém adresáři HDD.
Tento způsob je samozřejmě velmi spolehlivý, neboť je to nativní podpora. Instalátoru pravděpodobně ani nevadí, že je původní hra cracknutá (zkoušel jsem The Settlers), normálně se nainstaluje, jde spustit, kódovací obrazovku protipirátské ochrany lze proskákat a hra normálně běží.
Pokud by vás zajímal seznam her, které nativní instalaci podporují, lze využít rozsáhlou databázi (mj. opravdu výbornou).
Druhá varianta je obyčejné přesunutí položek z diskety do vytvořené složky. Pro příklad, ve Workbenchi jsem si jednoduše otevřel interní disk, otevřel složku Games a v ní vytvořil další podsložku s názvem hry, v mém případě SimCity. K tomu jsem si otevřel obsah diskety a jednoduše pomocí Drag´n´Drop přesunul soubory do složky na disku.
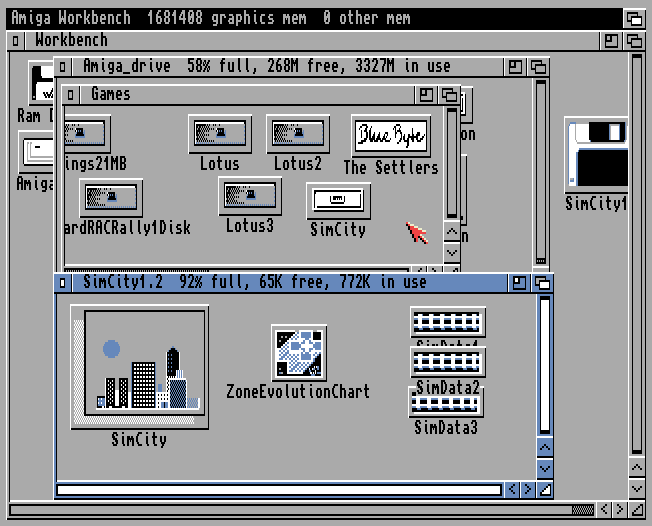
Pak jednoduše mohu spustit aplikaci ze složky na disku.
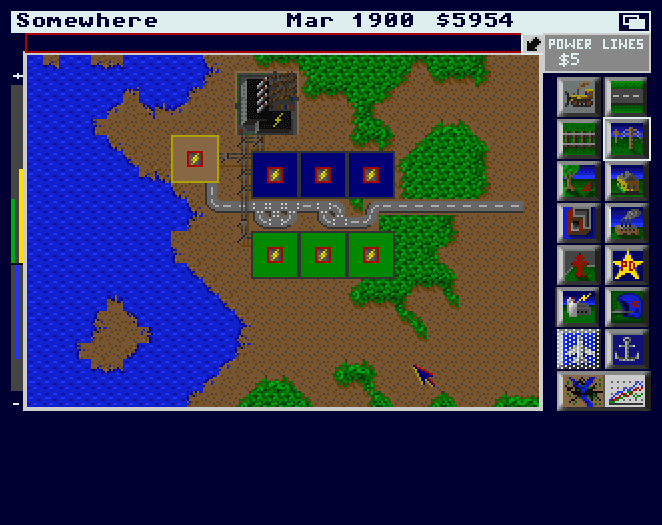
Tato metoda bude fungovat jen pro omezené množství her a aplikací.
Třetí a poslední metodu, kterou tu zmíním, je použití aplikace WHDLoad. Tato aplikace umožňuje instalaci aplikací na HDD, i když ji nativně nepodporují. Má to samozřejmě háček, spíše vícero. Bohužel nemohu uvést pro případné zájemce relevantní zdroje, neboť většinu informací jsem posbíral z hromady různých diskuzí a metodou pokus/omyl.
Nejprve je nutno WHDLoad nainstalovat. Na internetu jsem objevil několik postupů, nicméně i když byly krok po kroku a pečlivě jsem je sledoval, tak nefungovaly. Nakonec jsem pro instalaci našel vlastní postup, který mi zafungoval. Vzhledem k tomu, že je třeba pracovat se soubory a hlavně je nahrávat na úložiště, je lepší vzít kartu a připravit ji v emulátoru.
Je to hlavně z toho důvodu, že je třeba na kartu nahrát poměrně velké množství dat. Abychom mohli přesouvat data z PC na náš virtuální disk, připojíme do emulátoru opět CF kartu s nainstalovaným Workbenchem, a pak si ještě do emulátoru připojíme další disk, tentokrát ze složky v počítači (Add HDD/Folder). Do této složky v PC nahrajeme potřebná data, a pak pomocí nějakého správce souborů můžeme s daty dále manipulovat v rámci OS. Můžeme na to použít standardní okenní manager ve Workbenchi, kde ručně přetaháme data mezi „šuplíky“, nebo nainstalujeme nějakou alternativu dosového Volkov Commandera pro Amigu.
První věcí je stažení aplikace WHDLoad z webových stránek. Aplikace je zabalena do archivu .lha, a vzhledem k tomu, že ve stejném druhu archivu jsou často zabaleny i ostatní data, potřebujeme WB naučit s těmito archivy pracovat. Zde stáhneme soubor lha.run ze stránek Aminet. Tento soubor vložíme do složky C na našem disku z Amigy. Spustíme emulátor, otevřeme systémový disk → složku System → aplikaci CMD. V příkazové řádce zadáme C, čímž se přepneme do složky C, a následně napíšeme lha.run. Archivátor lha se nainstaluje, v mém případě se ve složce objevily nové soubory lha_68k, lha_ 020 a lha_ 040. Už z názvů se dá lehce odtušit, že to jsou varianty přizpůsobené pro různé varianty CPU.
Poznámka: Podoba souborů se může časem měnit, dle návodů, které jsem nacházel, se dříve extrahoval pouze jako lha, čímž přestaly původně uvedené parametry v návodech platit. Nelze vyloučit, že v budoucnu bude další změna.
Tím počítač umí pracovat s archivy. Nyní si na disku ve WB vytvoříme „šuplík“, třeba s názvem WHDL, a do něj zkopírujeme z počítače staženou aplikaci (WHDLoad_usr.lha). Virtuál restartujeme a ve WB vytvořený šuplík otevřeme. Není v něm nic vidět, proto přes pravé tlačítko a horní lištu zvolíme Windows → Show → All files. Nyní v něm uvidíme zkopírovaný soubor, tak na něj poklepeme, a do příkazové řádky vpíšeme: „lha_68k x WHDLoad_usr.lha HD0:“ a počkáme na dokončení rozbalení archivu (příkaz je ve formátu název_aplikace parametr archiv cílová_destinace).
Tímto máme WHDLoad nainstalovaný. Z této pozice máme dvě cesty – můžeme nainstalovat aplikaci z originální diskety, k čemuž potřebujeme diskety samotné, spouštěč pro konkrétní aplikaci (ke stažení ze stránek WHDLoad) a aplikaci Installer.
Tento postup bohužel nemohu odzkoušet, protože nemám žádné originální diskety s hrami. S cracknutými hrami to nefunguje, a bohužel to obecně většinou nefunguje s obrazy disket. Mně se to nepodařilo rozchodit (věčně jsem dostával chybu čtení), a na internetu jsem našel informaci, že toto korektně funguje opravdu pouze s řádnou originální disketou.
Jen pokud by to někdo chtěl zkusit, tak přikládám zjednodušený postup:
- Rozbalíme aplikaci Installer do složky C (stejný postup jako pro WHDLoad).
- Vytvoříme si šuplík (třeba s názvem Games), kam vkopírujeme spouštěč hry, který si zobrazíme, spustíme, a lokálně rozbalíme (lha_68k x xxx.lha – kde xxx je název hry).
- Ve složce se nám objeví nový šuplík s názvem hry, ve které bude aplikace Install. Tu spustíme, projdeme průvodce a mělo by být hotovo. Tuto fázi jsem již dále nedokázal ověřit.
Druhá varianta je stažení předpřipravených balíků pro WHDLoad. Ty bývají připraveny různě, často také zabalené do lha, takže stačí si vytvořit šuplík (např. Games) a předpřipravený balík vložit do této složky, zobrazit a rozbalit (lha_68k x xxx.lha – kde xxx je název hry). Pokud máme data nezabalena do archivu v PC, stačí je jen nakopírovat do složky. Tím získáme složku s názvem hry, kde stačí uvnitř poklepat na spouštěč, a aplikace po zobrazení info tabulky od WHDLoad naběhne.
Poznámka: V tomto postupu mohou být různé nuance podle toho, jak vypadají připravené balíčky. Opět zde nebudu uvádět stránky, kde jsem obrazy získával, neboť se jedná o šedou zónu – abandonware. Tyto hry a aplikace jsou většinou autory opuštěny, a nedají se legálně sehnat (ano, dají se koupit původní vydání na různých aukčních serverech, nicméně výběr je omezený, ceny vysoké, a diskety mohou být vadné). Některé aplikace byly autory uvolněné a jsou ke stažení oficiálně (např. Worms od Team 17).
Ačkoli tento poslední postup zní téměř dokonale (stáhnout na disk, rozbalit a hrát), máme tu bohužel ještě jeden zásadní zádrhel – mnoho aplikací tímto způsobem spuštěných vyžaduje rozšíření RAM. Takový Lotus 1 jsem přes WHDLoad spustil snadno z HDD, nicméně když zkusím Lotus 3, dostanu jen černou obrazovku s problikávajícím nápisem LOADING. Podobně u spousty dalších her, co jsem testoval. Řešením bylo v emulátoru přepnout virtuální stroj na rozšířenou konfiguraci se 4 MB RAM. Na skutečné Amize nevyzkoušeno, neboť pro šestistovku mám rozšíření pouze na 2 MB. S výchozím 1 MB nespustím už ani ten první Lotus. Vyhledáváním po diskuzích jsem objevil informaci, že jde bohužel o vlastnost. Tedy bez poměrně zásadního rozšíření RAM zůstává spousta aplikací spustitelných stále pouze z disketové mechaniky či jejího emulátoru.
Ostatně když se ještě vrátím k práci s disketami ve Workbenchi, když vložím médium s nahranou aplikací do počítače, narazil jsem na tři druhy chování u vložené diskety.
- Disketu lze normálně otevřít a vidět na ní uložené soubory a spouštět aplikace.
- Disketu lze otevřít, v nadpisu okna vidíme obsazené/volné místo, ale na disketě nevidíme ve výchozím stavu žádné soubory. Disketa má napsaný název.
- Disketu nelze otevřít, WB hlásí, že není přiřazena žádná aplikace. Disketa nemá žádný název, je tam výchozí text (FDx:NDOS).
Varianty 2 a 3 nelze spustit jednoduše ze systému, ale při bootovaní z mechaniky se aplikace normálně spustí.
V příští a poslední části tohoto seriálu se podíváme na trochu vedlejší, ale neméně důležitý hardware.