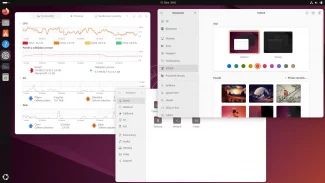Dnešní díl už bude víc praktický. Začneme s přidáním audia a videa do našeho prvního projektu.
Klikněte na File → Load Files nebo jednoduše stiskněte klávesu o. Objeví se následující dialogové okno:
O složku výš
Refresh znovu zobrazí soubory, pokud jste provedli
nějakou změnu, když bylo toto dialogové okno otevřené.
Vymaže soubor
Vytvoří složku
Vypíše soubory jako text (výchozí nastavení)
Vypíše soubory jako ikony
Vyberte soubory, které chcete přidat do vašeho video projektu. Pro výběr více souborů použijte klávesu ctrl.
Zatím neklikejte na tlačítko pro potvrzení vložení a všimněte si nabídky Insertion strategy:
Tato nabídka nám dává 6 způsobů přidání souborů. Myslím, že je vhodné vědět, k čemu jsou dobré a jak je použít. Pojďme se na ně podívat:
Replace current project
Vybraný soubor se objeví ve stopě našeho projetku a smaže vše ostatní. Tato možnost se hodí, pokud začínáte nový projekt nebo pokud otvíráte již existující (soubor xml). Pokud však vyberete několik videí, tak se vloží do projektu paralelně k sobě. Viditelné bude nejvrchnější z nich. Více o videích v několika stopách probereme v kapitole o maskách.
Replace current project and concenrtate tracks and concenrtate tracks
Stejné jako první volba s tím, že při výběru více videí se nepřidají paralelně do několika stop, ale za sebou do jedné stopy.
Append in new tracks
Přidá soubor paralelně do nové stopy a ponechá všechny stávající.
Concenrtate to existing tracks
Přidá soubor, ale opět za sebou do jedné stopy a ponechá všechny stávající.
Paste at insertion point
Přidá video na přesně vybrané místo. O této volbě se zmíním ještě později.
Create new resources only
Přidá video pouze do vlastních zdrojů.
Všechny volby přidají vybrané soubory do vlastních zdrojů.
Pokud vám některá volba není zatím uplně jasná, tak si můžete vyzkoušet přidat nějaké soubory, a nebo se podívat na video tutoriál.
Pro začátek vyberte několik souborů a zvolte Create new resources only. Podíváme se nyní, kam se naše zdroje ukládají a co s nimi můžem dělat.
Klikněte na Window a zvolte Show Resources
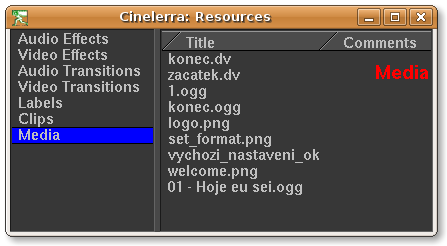
Vyberte Media a zobrazí se vám seznam souborů, které jste přidali do projektu. Ne všechny soubory, které jsou ve vašich zdrojích, musí být použity, ale všechny soubory, které použijete, budou určitě zobrazeny ve zdrojích, v Media.
Každý projekt má vlastní seznam zdrojů. Pokud vytvoříte nový projekt a zobrazíte Resources (zdroje), tak zjistíte, že seznam je prázdný.
Pravým kliknutím myši na některý ze souborů otevřete nabídku:
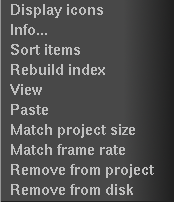
Display icons: místo textového seznamu zobrazí ikony
Info…: informace o souboru
Sort items: seřadí soubory podle abecedy
View: Pošle soubor do okna View (více o této možnosti zmíním za chvíli)
Remove from project: odstraní soubor z projektu
Remove from disk: odstraní soubor z disku
(dalšími možnostmi si probereme postupně později)
Další důležité zdroje:
- Audio Effect – efekty pro audio.
- Video Effects – efekty pro video. Více o efektech se naučíme, až probereme selekci a keyframes.
- Audio Transitions – přechod pro zvuk, nabízí pouze jednu možnost Crossfade.
- Video Transitions – přechody pro video.
Jak přidat audio a video do stop
- pomocí File → Load Files
Nastavte např. Insertion strategy na: Concentrate to existing tracks. - Ze zdrojů.
Otevřete si okno Resources a klikněte na Media. Audio nebo video můžete vložit pomocí metody drag&drop – video jednoduše přetáhnete tam, kde ho chcete mít. Pokud je video možné přesunout, tak se zobrazí bílý rám. Pokud video obsahuje i zvuk, tak se vloží oboje. Pokud video přenesete do zvukové stopy, tak se vloží pouze zvuk. Je však možné vložit pouze video, o tom se však zmíním až v příštím díle.
Vkládání videa pomocí drag&drop, které obsahuje dva zvukové kanály.
Audio a video transitions – crossfade a dissolve
Mezi jednotlivé audio a video úseky můžeme vložit přechod. Přechody najdete v okně Resources a pak Audio Transitions a Video Transitions.
Přechody můžem použít tak, že je myší přetáhneme mezi jednotlivé části videa.
Okno Viewer
Okno Viewer slouží k několika účelům. Za prvé nám umožní podívat se na vybraný klip a za druhé nabízí možnost vkládání videa do stop. Je potřeba si uvědomit, že toto okno nepřehrává video, které máme ve stopách. K tomu slouží okno Compositor.
Otevřete si Viewer: Window → Show Viewer
Nyní se vraťte do okna Resources a v Media klikněte na soubor s videem pravým tlačítkem myši a vyberte View nebo ho do Vieweru jednoduše přetáhněte myší – drag&drop.
Viewer – Nástroje pro pohyb videa
- pomocí posuvníku
- pomocí sady tlačítek pro posun videa
Následující sadu tlačítek rovněž najdete v hlavním oknu přehrávače a v okně Compositor.
Zleva:
- přesune se na začátek,
- rychlé přetáčení zpět,
- normální rychlost přehrávání zpět,
- posunu o jeden snímek zpět,
- zastavení,
- posun o jeden snímek,
- normální rychlost přehrávání,
- rychlé přetáčení,
- přesune se na konec.
V některém z příštích dílů se podíváme na to, jak použít Viewer pro rychlý střih a vložení videa do stop.
Uložení projektu
Projekt uložíte kliknutím na File → save as. Jakmile je soubor jednou uložen, můžete pro uložení použít klávesu s.
Pokud uložíte projekt, nevytvoří se žádné video, ale pouze se uloží XML soubor (pouze text s informacemi). Abyste vytvořili video, musíte ho zrenderovat. Je potřeba si zapamatovat, že dokud není video zrenderované a pokud budete chtít otevřít projekt v budoucnu, nesmíte nijak manipulovat se zdroji, které v projektu používáte. Např. přejmenovat nebo přesunout video nebo zvuk, který jste použili.
K renderování videa se dostaneme někdy příště.
Obnovení ze zálohy
Pokud vám Cinelerra spadne, což se určitě dřív nebo později stane, můžete použít výborný nástroj pro obnovu ze zálohy.
File → Load backup
Cvičení
- Načtěte dva video soubory do zdrojů (Create new resources only) a myší je přetáhněte do audio a video stopy. Vložte mezi ně přechody crossfade a dissolve a projekt uložte.
- Pomocí okna Viewer najděte 4. snímek (frame) jakéhokoliv videa.
Závěr
V dnešním díle jsme se podívali na to, jak přidat video do vlastních zdrojů a jak video vložit do stopy. Naučili jsme se přidat přechod a prohlédnout video ve Viewer window. Umíme uložit projekt a obnovit ho ze zálohy.
V příštím díle se podíváme na to, jak přidat více audio a video stop a jak se stopami pracovat. Naučíme se používat dva editační módy. Budeme se rovněž věnovat několika způsobům selekce videa.