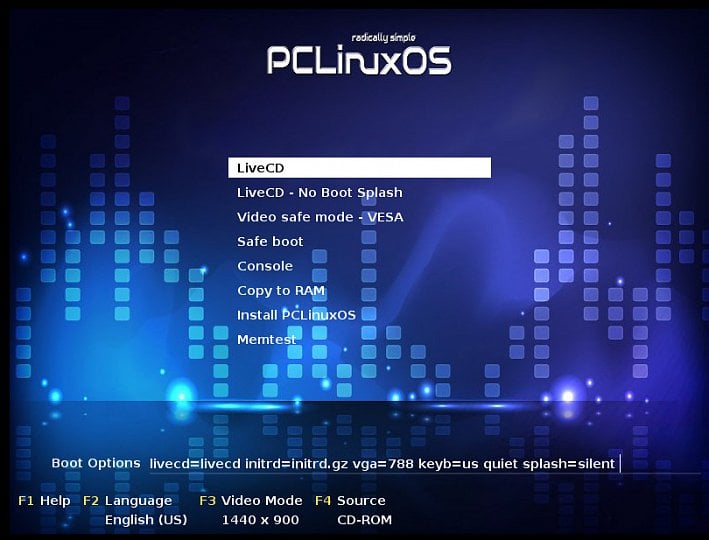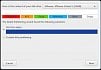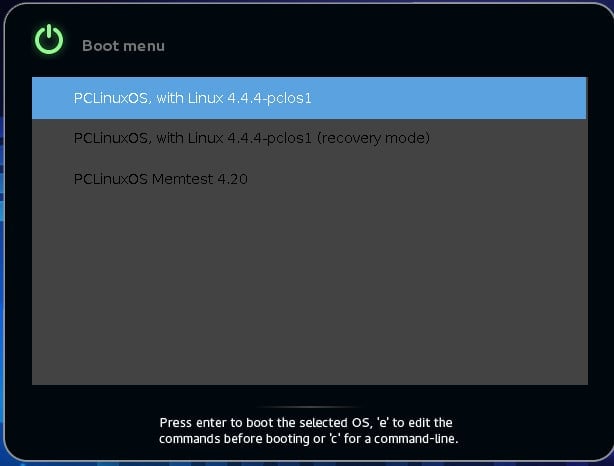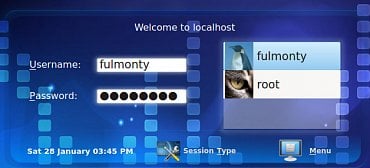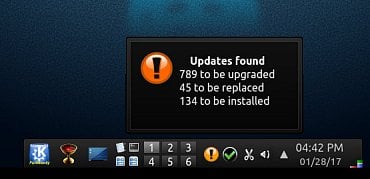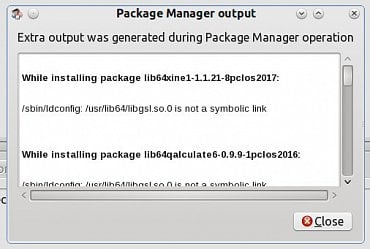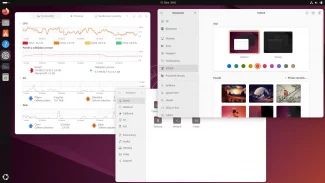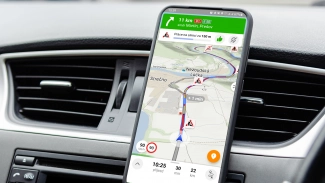V minulém dílu jsme zakončili poněkud klopotnou snahu o zprovoznění distribuce Slackel konečným přechodem na Salix. Na tuto činnost navážeme další linuxovou distribucí v pořadí – PCLinuxOS. Jak je z odkazu patrné, pro distribuci jsou k dispozici webové stránky i v českém jazyce, což může být pro některé uživatele celkem přínosné. Distribuce sama sebe profiluje pod heslem „Radically Simple“ (na stránce je překlad síla jednoduchosti, ale asi by bylo přesnější radikálně jednoduché). Každopádně se pokusíme na instalaci i základech použití zjistit, jestli je tohle heslo také řádně naplněno. K dispozici je několik instalačních i živých obrazů. Některé jsou v češtině/slovenštině, některé pouze v angličtině. Jejich přehled je zde: Stažení ISO obrazů.
Jak je z odkazu zřejmé, je k dispozici základní prostředí KDE (ještě ve verzi 4!), XFCE a MATE. Dále je možné vyzkoušet dvě vývojové verze (KDE 5 a Cinnamon) a několik verzí komunitních (LXDE, LXQT, TDE Trinity). Pro naše účely byla nakonec zvolena velmi zajímavá verze KDE FullMonty i přesto, že neobsahuje českou verzi instalátoru. Konkrétně se jedná o balíček pclinuxos64-kde-fullmonty-2016.03.iso. Po spuštění virtuálního stroje se objeví možnosti spuštění obrazu. Kompletní instalaci popíšeme v jednotlivých krocích s tím, že obrázky k nim jsou k dispozici v příslušné galerii.
- Po spuštění výše uvedeného obrazu nás kromě klasické živé distribuce bude zajímat hlavně předposlední položka Install PCLinuxOS. Obrázek ukazuje změnu nastavení rozlišení, jazyk je k dispozici pouze anglický
- Je těžké odhadnout, jak dlouho může spuštění instalátoru trvat na fyzickém železe, ale na virtuálním stroji to hodně dlouho vypadá, že se nic neděje. Je třeba se obrnit trpělivostí a vyčkat první dobré zprávy – dialogu pro nastavení rozložení klávesnice
- Rozložení nastavíme dle obrázku a pokračujeme dále. Následuje upozornění na nutnost v příštím kroku rozdělit disk na minimálně dva oddíly
- Samotné dělení disku nám nabízí jejich seznam (máme samozřejmě pouze jeden) a dva způsoby dělení – automatické a uživatelské. Dle našich dříve definovaných zásad ponecháme dělení disku čistě na instalátoru (volba Use free space)
- Po nějaké době činnosti se objeví poměrně výrazné varování před likvidací dat na příslušném disku, což je opět celkem očekávané
- Pak se pokračuje formátováním vytvořených oddílů (bohužel nejsou nijak zobrazené, ale pro informaci – tvoří se tři základní oddíly – root, home a swap). Po formátování se objeví docela zajímavé okno. Instalátor nám v něm sděluje, že objevil nějaké balíčky, které nejsou pro aktuální hardwarovou konfiguraci nutné. Zároveň s tím nám nabídne odstranění těchto balíčků z instalace. Na obrázcích je vidět samotné okno a také seznam balíčků pod volbou Advanced
- My ponecháme vše tak, jak nám to instalátor servíruje, a pokračujeme (po odstranění nepotřebných balíčků, které se týkají hlavně grafických ovladačů nVidia) vlastní instalací a kopírováním balíčků na pevný disk. Průběh ukazuje modrý pruh ve spodní části okna
- Tento krok může trvat poměrně dlouho, protože se na disk instaluje opravdu velký počet balíčků a aplikací. To bude nakonec velmi dobře vidět při popisu prostředí. Po ukončení instalace balíčků se objeví další okno s nastavením zavaděče (aktuální je GRUB2 s grafickým menu, pod šipkou se ještě skrývají možnosti GRUB s grafickým menu, GRUB s textovým menu a LILO s textovým menu). Další volbou je bootovací zařízení (aktivní je MBR na /dev/sda, k dispozici jsou ještě všechny tři vytvořené oddíly – SDA1-/, SDA5-Swap, SDA6 – home). Dále můžeme nastavit časovou prodlevu, po které zavaděč spustí nastavený systémový obraz (ponecháme nastavenou hodnotu 10 vteřin). Poslední viditelná možnost je dvojí zadání hesla zavaděče
- Ve spodní části okna se ještě pod možností Advanced skrývají parametry spuštění. Ukazuje to obrázek a my je ponecháme beze změny
- Pak následuje nastavení spuštěného obrazu, kde je k dispozici aktuální jádro, jádro v opravném režimu a test paměti. Je možné přidávat nebo měnit další parametry a opět pod šipkou Advanced nastavit rozlišení obrazovky
- Jak je vidět na posledním obrázku, nejsou nabízená rozložení pro virtuální stroj moc vhodná, takže necháme volbu prázdnou. Z předposledního obrázku je zřejmé (i když trochu nečekané…), že se instalace blíží k vítěznému závěru. Zkusíme mu tedy jít naproti a použijeme tlačítko Finish. Jako poslední se objeví výzva k restartu stroje, který opět spustíme pomocí tlačítka Finish
- Před restartem nás ještě systém vyzve k odstranění instalačního média, kdy stačí pouze potvrdit tlačítkem Enter. Pak se již objeví menu zavaděče, kde samozřejmě ponecháme aktuální první volbu a nastartujeme standardní jádro systému
- Náběh grafického správce přihlášení je opět docela pomalý a zdánlivě se nic neděje (alespoň na virtuálním stroji). Pak se ale začnou objevovat další nastavení, která bychom asi spíše čekali v rámci samotné instalace. Prvním z nich je nastavení časové zóny, pak následuje nastavení času na UTC, zapnutí/vypnutí automatické synchronizace času přes NTP a nastavení časových serverů, zadání hesla administrátora včetně způsobu jeho ověření, zadání jména a hesla běžného uživatele (pod volbou Advanced je možné nastavit pro uživatele typ shellu, číslo a číslo skupiny – ponecháme přednastavené hodnoty)
Pak už konečně následuje otevření přihlašovacího dialogu. Zde je třeba trochu se zdviženým prstem či obočím ukázat na jeho trochu nezvyklé uspořádání. Deklarovaná jednoduchost je zde narušena dvěma skutečnostmi:
- v přehledu uživatelů je také administrátor (uživatel root). To je něco, co by v uživatelsky přívětivém prostředí být nemělo a uživatele to zbytečně mate a svádí k pokusům se tam přihlásit…
- na obrázku je zřejmé, že je vybrán k přihlášení běžný uživatel. To samo o sobě ale k přihlášení nestačí! Je potřeba kliknout myší někam na jeho ikonu či jméno a provést „přenesení“ údajů do přihlašovacího okna. Pak teprve je možné zadat heslo a úspěšně se přihlásit
Ještě před samotným přihlášením si ukážeme na obrázcích, co se skrývá pod volbami Session Type a Menu
Jak vypadá prostředí těsně po přihlášení, je vidět na dalším obrázku.
Co není asi úplně z obrázku patrné (ale celkem logicky očekávané), je lokalizace v anglickém jazyce. Na začátku jsme si řekli, že bude snahou používat české prostředí, takže se k němu zkusíme probojovat. Bylo by ale bláhové si myslet, že je lokalizaci možné změnit jako první. To ani náhodou! Jako první je potřeba provést kompletní aktualizaci systému. To můžeme udělat dvěma různými způsoby. Prvním z nich je chvíli počkat, až se v panelu objeví ikona s upozorněním, že jsou nějaké aktualizace k dispozici. K tomu slouží i následující okno, které se automaticky objeví na ploše.
Okno nám kromě základní informace také předkládá návod, jak se s aktualizací systému popasovat. Jak je z popisu zřejmé, je zde k dispozici známý správce grafických balíčků Synaptic (Debian), který se využije i k instalaci aktualizací. Je dobré si také povšimnout informace o tom, že PCLinuxOS je založen na průběžných aktualizacích (rolling release) a doporučení na provádění úplných aktualizací minimálně dvakrát měsíčně. Při najetí myší na příslušnou ikonu v panelu se objeví souhrnný přehled dostupných aktualizací.
Pozornější čtenáře možná zarazí ohromné číslo nalezených aktualizací, ale to odpovídá rozsahu systému. Varianta FullMonty sice vychází ze základního prostředí KDE 4, ale obsahuje opravdu velmi rozsáhlou kolekci aplikací, a proto je rozsáhlá i prvotní aktualizace. Po pravém kliknutí na ikonu aktualizací se objeví přehled možností, které notifikátor nabízí.
Jak je z obrázku asi jasné, nejdůležitější jsou položky pro spuštění správce balíčků a kontrolu aktualizací. My samozřejmě provedeme hned první příkaz v pořadí a otevřeme správce balíčků Synaptic. Vzhledem k tomu, že se jedná o administrátorskou aplikaci, nepřekvapí požadavek na zadání příslušného hesla.
Správce balíčků nebudeme nijak rozebírat a rovnou (dle návodu v okně) použijeme tlačítko Reload. To spustí stažení informací o repozitářích a porovná verze balíčků v lokálním úložišti a vzdáleném repozitáři. V průběhu se zobrazí postup stahování informací, ale na konci se neobjeví žádný výsledek. Ten je nutné vyvolat pomocí dalšího tlačítka Mark All Upgrades.
Zobrazený seznam odsouhlasíme pomocí tlačítka Mark s modrou „fajfkou“. Tím se nám uvolní poslední tlačítko Apply. Po jeho použití se objeví kompletní přehled o dostupných aktualizacích.
Kromě již známých čísel o nově instalovaných, aktualizovaných a odstraněných balíčcích je zde také velikost stahované sady (skoro 1,5 GB je opravdu nálož…) a přírůstek zabraného místa na disku. S tím se ale nedá nic dělat a je tedy pouze jediná možnost – použít tlačítko Apply. Pak proběhne ve dvou krocích stažení všech potřebných balíčků a následná instalace, aktualizace a odstranění všech, které byly zobrazené v souhrnu. Pokud je to nutné, tak správce balíčků zobrazí závěrečné hlášení, které se zavře pomocí příslušného tlačítka.
Instalaci aktualizací máme tedy úspěšně za sebou a můžeme se pustit do lokalizace prostředí. Zatím bez bližšího vysvětlení zvolíme v panelu pracovní plochu č. 6, kde je k dispozici aplikace Localization Manager (je samozřejmě i v menu, ale o tom až někdy později). Celý průběh a výsledek ukazuje série celkem 13 obrázků:
- Aplikace na lokalizaci prostředí – součást pracovní plochy č. 6 – požadováno administrátorské heslo
- Úvodní informace o spuštěné aplikaci addlocale
- Upozornění na nutnost odhlášení všech ostatních uživatelů a uzavření všech ostatních aplikací
- Výběr jazyka lokalizace prostředí KDE
- Výběr rozložení a typu klávesnice
- Doporučení na vymazání lokální paměti správce balíčků – není problém ani jedna varianta, zde voleno Yes pro smazání stávajících položek
- Doporučení pro lokalizaci LibreOffice
- Výběr časové zóny, data, času a jeho synchronizace s časovými servery
- Hlášení o úspěšném provedení lokalizace. Po jeho ukončení následuje automatický restart stroje
- Lokalizovaný správce přihlášení
- Možnost aktualizovat názvy adresářů a potvrzení správného výběru jazyka lokalizace
- Přehled nastavení jazyka
- Přehled nastavení klávesnice
Kompletní lokalizaci prostředí máme tedy úspěšně za sebou a můžeme pokračovat dále. Vzhledem k tomu, že jsme do ukázky vybrali takové prostředí, které není úplně „konfekční“, se na něj podíváme podrobněji. Zároveň s tím se samozřejmě také ukáže, jak byla snaha o lokalizaci prostředí úspěšná. Popis prostředí si rozdělíme na tři základní oblasti:
- stavový panel
- pracovní plochy
- důležité aplikace
Jako první si přiblížíme systémový panel, který se nachází na obvyklém spodním okraji obrazovky. Celý ho ukazuje následující obrázek.
Pokud se blíže zaměříme na jeho „náplň“, tak najdeme následující položky (bráno jako obvykle zleva):
- hlavní menu
- další menu Lancelot
- minimalizace/obnovení oken na ploše jedním kliknutím
- čtyři spouštěče aplikací – textový editor KWrite, terminál Konsole, správce souborů Konqueror, správce souborů Dolphin
- šest přepínačů pracovních ploch
Tímto přehledem bychom mohli dnešní díl ukončit a další povídání o PCLinuxOS si necháme do dílu příštího.
Dnešní díl byl věnován distribuci PCLinuxOS. Ukázali jsme si její instalaci, aktualizaci balíčků a lokalizaci použitého prostředí KDE. V příštím dílu bude dokončen popis této distribuce a zahájeno představení další linuxové distribuce – Manjaro OpenRC.