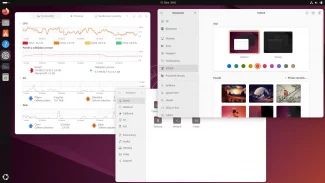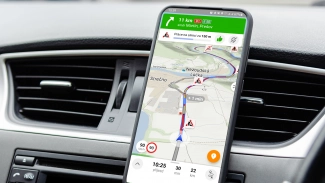Obsah
1. Důstojný nástupce FreeMindu: nástroj Freeplane
2. Myšlenkové mapy a jejich praktický význam
3. Myšlenkové mapy jako forma nelineárního znázornění informací
4. Alternativní přístup – takzvané outline editory
5. Aplikace pro tvorbu, úpravy a zveřejňování myšlenkových map
7. Důstojný nástupce FreeMindu: nástroj Freeplane
8. Stručný popis grafického uživatelského rozhraní programu Freeplane
9. Základní operace s uzly myšlenkové mapy
10. Editace uzlů v myšlenkové mapě
11. Hypertextové odkazy, poznámky a obrázky
12. Styl písma a formátování celého uzlu
13. Základní operace s hranami myšlenkové mapy
15. Přenos dat mezi nástrojem Freeplane a dalšími aplikacemi
16. Export dat do různých textových formátů
18. Nastavení klávesových zkratek
19. Další možnosti aplikace Freeplane
1. Důstojný nástupce FreeMindu: nástroj Freeplane
Nástroj FreeMind, který mohou uživatelé používat již téměř dvacet let, patří do skupiny aplikací sloužících pro vytváření, editaci, prezentaci a konverzi takzvaných myšlenkových map (mind map). Vývoj FreeMindu, který dokonce vyhrál několik soutěží o nejužitečnější software, se však prakticky zastavil na vývojové verzi 1.1.0, což mj. znamená, že do něj nejsou přidávány některé nové vlastnosti požadované uživateli, a to včetně konverzních filtrů pro novější souborové formáty. Ovšem není vše ztraceno, protože na základě FreeMindu vznikla jeho odnož (fork) nazvaná Freeplane. A právě s některými možnostmi Freeplanu se seznámíme v dnešním článku.
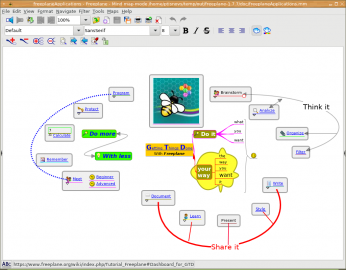
Obrázek 1: Grafické uživatelské rozhraní nástroje Freeplane, který bude popsán v navazujících kapitolách.
2. Myšlenkové mapy a jejich praktický význam
V současné době můžeme být svědky poměrně razantní změny přístupu větších, ale i některých menších technologických firem k vývoji nových výrobních postupů a technologií. Dříve zcela běžná (a mnohdy velmi rozsáhlá) vývojová oddělení, z nichž se každé zabývalo specifickým oborem, pomalu ztrácí svůj význam. Místo nich nastupují expertní týmy, které jsou dočasně vytvořeny pro vyřešení nějaké problematiky. Po ukončení vývoje či výzkumu jsou většinou tyto týmy rozpuštěny a jejich členové se začnou věnovat (například v dalším týmu) jiné problematice a/nebo jinému projektu. Tyto týmy jsou mnohdy složeny takovým způsobem, aby se v nich nacházeli odborníci mnoha profesí. Má to svoje nesporné výhody, například v tom, že se mohou opustit některé vyjeté koleje a „zaručeně správné postupy“, ke kterým typicky tíhnou klasicky pojatá vývojová oddělení s pevně danou hierarchií a postupy („vedoucí je tady nejdéle a má vždycky pravdu“ či „takto jsme to ale dělali vždycky“).
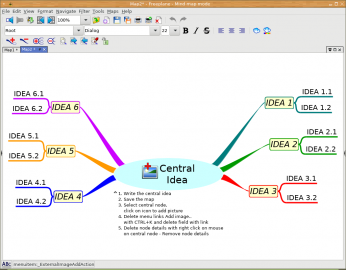
Obrázek 2: Použití myšlenkových map při brainstormingu (ukázková mapa dodávaná s Freeplane).
Na druhou stranu může nastat problém s předáváním informací mezi lidmi mnoha (značně) odlišných profesí a názorů – z tohoto důvodu byly a do dnešní doby jsou hledány postupy a techniky pro vylepšení a urychlení komunikace i pro odstranění informačního šumu.
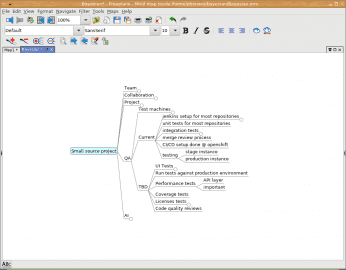
Obrázek 3: Brainstorming k reálnému projektu.
Také práce expertních týmů mnohdy probíhá poněkud jinak, než bývalo v minulosti běžné. Velký důraz je zde kladen na interakci mezi členy – většinou se členové týmu schází na společných jednáních, na kterých se vede buď neřízená či řízená (moderovaná) diskuse, mnohdy označovaná dnes velmi populárním termínem brainstorming (tento termín někdy s oblibou používají manažeři, i když mnohdy neznají jeho přesný význam). Při brainstormingu jednotliví členové týmu přichází se svými nápady a idejemi, které jsou buď přímo rozvíjeny nebo odloženy na pozdější projednání. Při tomto principu komunikace, kde se nepostupuje podle předem známé osnovy, je velmi důležité, aby byly vyslovené myšlenky vhodnou formou zaznamenány, a to co nejrychleji, bez zbytečného zdržování řešitelského kolektivu. Také je nutné umět sdružit podobné myšlenky, odkazovat se na předchozí informace apod.
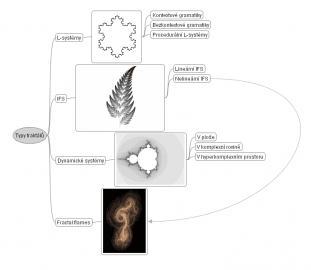
Obrázek 4: Myšlenkové mapy mohou pomoci i při přípravách prezentace.
3. Myšlenkové mapy jako forma nelineárního znázornění informací
Jednou z forem nelineárního zápisu (či znázornění) informací jsou i takzvané myšlenkové mapy, jejichž princip navrhl Tony Buzan. Principem myšlenkových map je volný zápis klíčových slov, celých textů, obrazů, tabulek, hypertextových odkazů a dalších informací. Důležité je, že tyto základní „informační bloky“ jsou navzájem propojeny pomocí vizuálních spojů a tvoří tak graf – většinou se jedná o strom (z hlediska topologie), v některých případech jsou však dovoleny i další vazby mezi uzly grafu, které čistou stromovou strukturu narušují. Myšlenkové mapy značným způsobem rozšiřují možnosti textových editorů, ve kterých je umožněn pouze lineární zápis, popř. zápis hierarchické osnovy. Stejně jako vlastní zápis nových informací je důležitou vlastností myšlenkových map i způsob jejich prohlížení. Jednotlivé uzly je totiž možné interaktivně skrývat a znovu rozbalovat. V případě, že je nějaký uzel skryt, jsou automaticky skryty i všechny jeho poduzly. I s velmi složitou a rozsáhlou myšlenkovou mapou je tak možné manipulovat i na relativně malé obrazovce.
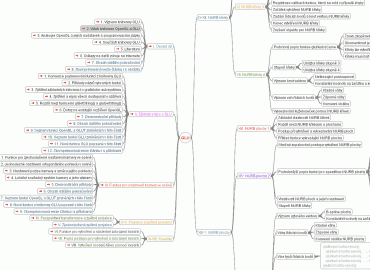
Obrázek 5: Naplánování jednotlivých dílů a kapitol seriálu.
Použití myšlenkových map však není omezeno pouze na brainstorming, protože díky skrývání uzlů se tyto mapy hodí i pro záznam a utřídění myšlenek jednoho samostatně pracujícího či studujícího člověka (už jsem viděl dokonce i jejich použití na základních školách). Vhodné je například využití myšlenkových map při studiu; klasické poznámky se totiž u složitější látky stávají neefektivní, špatně se v nich vyhledávají a sdružují informace, sestavují výpisky atd. Některé firmy také s využitím myšlenkových map zaznamenávají postupy pro své technické pracovníky – uvádí se, že takto použité myšlenkové mapy mají po rozbalení a vytištění mnohdy plochu několika metrů čtverečních. Někteří uživatelé (včetně mne) používají aplikace určené pro myšlenkové mapy také pro tvorbu hierarchických databází informací.
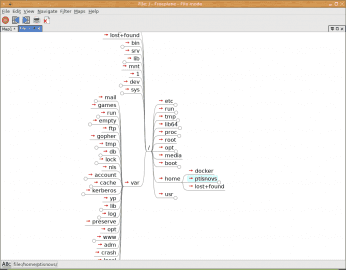
Obrázek 6: Freeplane dokáže zobrazit i obsah souborového systému.
Na tomto místě je vhodné si uvědomit poměrně značný rozdíl mezi vytvářením myšlenkových map (které jsou do značné míry hierarchicky organizované) a vesměs chaotickým psaním poznámek ve stylu aplikace One Note, i když i tento typ aplikací má zcela jistě své uplatnění. Předností myšlenkových map je totiž mj. i to, že již při jejich vytváření je uživatel nucen do přesnějšího členění informací – tato počáteční námaha se však několikanásobně vrátí při vyhledávání či dalším zpracování informací.
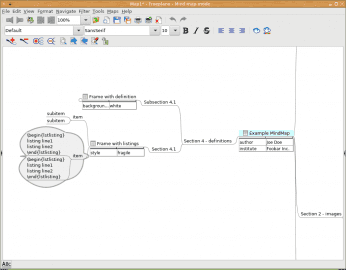
Obrázek 7: Další možnosti Freeplane – atributy přiřazené k uzlům.
4. Alternativní přístup – takzvané outline editory
Myšlenkové mapy jsou sice skvělým nástrojem, ovšem nejedná se o jedinou technologii, kterou lze použít pro ukládání, editaci a prezentaci nelineárně uspořádaných informací. Alternativou ležící na půli cesty mezi lineárními dokumenty na straně jedné a myšlenkovými mapami na straně druhé jsou takzvané outline editory. Slovem outline se v angličtině označuje mimo jiné i obrys či náčrt a v přeneseném významu se tímto termínem také označuje osnova hierarchicky členěného dokumentu (návodu, článku, scénáře apod.). Toto slovo má i několik dalších významů, my se však v dalším textu budeme držet překladu náčrt (dokumentu) a osnova, protože to nejvíce odpovídá možnostem níže popisovaných programů a maker.
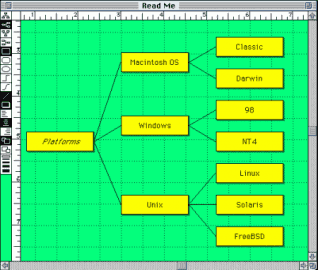
Obrázek 8: Dnes již obstarožní aplikace pro tvorbu myšlenkových map.
Outline editor (zkráceně též Outliner) je programový prostředek určený pro tvorbu, editaci a prohlížení hierarchicky strukturovaných informací uvedených zejména v textové podobě. Jelikož se struktura dokumentu dá popsat obecným n-árním stromem, nabízí prakticky každý outline editor náhled na tuto strukturu ve formě stromu, jehož větve se na obrazovce dají rozbalovat, sbalovat, přenášet a editovat.
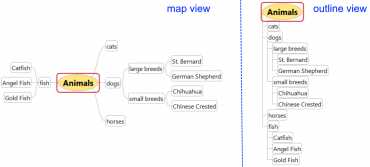
Obrázek 9: Rozdíl mezi zobrazením stejných informací ve formě myšlenkové mapy a osnovy (outline).
Outline editory existují jako počítačový software ve třech podobách. Buď se jedná o samostatný program určený pro tvorbu poznámek, databází či delších dokumentů, nebo se jedná o součást většího programového celku. Třetím případem jsou webové aplikace určené pro tvorbu poznámek. Jednoduchý outline editor je například zabudován i do Microsoft Wordu, i když (alespoň podle mých pozorování) ho běžní uživatelé prakticky nepoužívají, především však z neznalosti jeho možností.
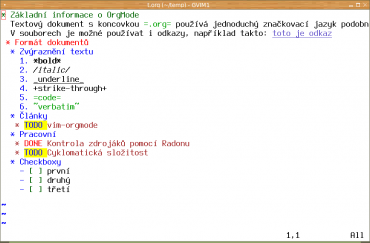
Obrázek 10: Plugin Vim Outliner dokáže z programátorského editoru Vim vytvořit klasický outline editor.
K čemu je možné outline editory použít? Vzhledem k tomu, že se jedná o velmi obecné nástroje, je možné je použít prakticky k jakémukoli zpracování textů (tj. lze jimi alespoň částečně nahradit textové editory, textové procesory, editory poznámek apod.), k tvorbě jednoduchých databází s možností fulltextového vyhledávání, k návrhu modulárních a strukturovaných systémů (software, průmyslové systémy, struktura firmy), přípravě školení či prezentací nebo dokonce k tvorbě celých webových sídel. Možností je opravdu mnoho a záleží pouze na samotném uživateli, do jaké míry schopnosti daného outline editoru využije.
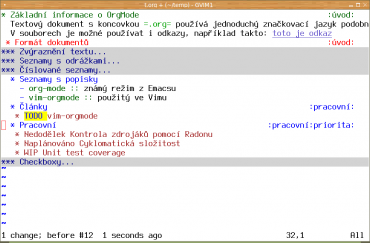
Obrázek 11: Další možnosti pluginu Vim Outliner.
Výhodu strukturovaného členění textu oceníme zejména při psaní různých článků, technických zpráv nebo rozsáhlejší dokumentace. Rozdíl mezi běžným lineárním textem (např. plain textem nebo formátovaným textem tvořeným v textových procesorech) a strukturovaným textem zhruba odpovídá rozdílu mezi souborovým systémem s možností tvorby adresářů a souborovým systémem bez těchto vlastností (existují například jednoduché souborové systémy založené na ploché databázi). Dnes je prakticky nemyslitelné, aby souborový systém neumožňoval rozdělit soubory do jednotlivých adresářů a tím nad nimi budovat určitou hierarchii. Podobná situace nastává i při práci s delším a/nebo strukturovaným dokumentem, kde je velmi příjemné pracovat přímo s jednotlivými částmi textu, jež mohou být logicky odděleny od ostatních částí a přitom mít k těmto částem nějaký vztah typu je součástí. Mnoho „moderních“ textových editorů a procesorů tyto možnosti bohužel postrádá a uživatel je tak díky dostupným příkazům omezen k práci s textem na zbytečně nízké úrovni (kupříkladu na úrovni formátování jednotlivých znaků či odstavců).
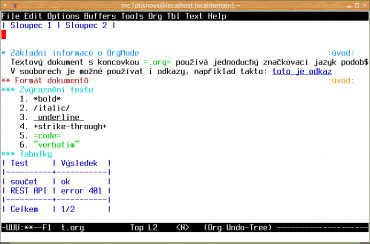
Obrázek 12: Slavný Org Mode lze taktéž použít jako outline editor.
První outline editory se začaly využívat již na počátku osmdesátých let minulého století. Šlo vlastně o v té době zcela nový druh aplikací, který neměl, podobně jako například tabulkové procesory, žádnou přímou obdobu v reálném světě. I z tohoto důvodu měli tvůrci těchto aplikací značnou volnost při návrhu ovládání a uživatelského rozhraní těchto aplikací.
Jedním z prvních široce dostupných outline editorů byl program ThinkTank, který původně vznikl pro počítače firmy Apple (konkrétně pro model Apple II) a teprve po svém úspěchu na tomto trhu byl okolo roku 1985 přepsán pro počítače PC, samozřejmě pro systém DOS. Tento program byl znakově orientovaný, což je také patrné z následujícího ilustračního obrázku.
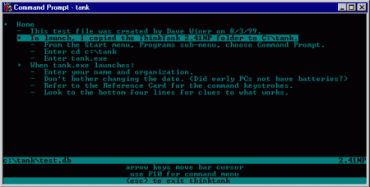
Obrázek 13: Nástroj ThinkTank ve verzi pro DOS.
Naprostá většina outline editorů nabízí uživateli několik důležitých operací, které umožňují a/nebo zjednodušují práci s hierarchickým textem. Mezi tyto vlastnosti patří zejména:
- Zadávání jednořádkového textu – poznámek. Některé jednodušší outline editory nabízí uživateli pouze práci s hierarchickým stromem bez možnosti přidávat odstavcový text či další objekty. Tyto editory se proto hodí maximálně pro tvorbu poznámek či osnovy, ale pro složitější práci (například samostatnou přípravu textu) jsou nevhodné.
- Práce s odstavcovým textem. Většina outline editorů zobrazuje informace ve dvou oknech. V jednom okně je zobrazen strom hierarchie, ve druhém okně text vybraného uzlu stromu. U odstavcového textu lze většinou použít základní formátovací příkazy, někdy je také možné měnit vlastnosti znaků (velikost, barva, řez písma apod.). Existují však i editory se třemi okny, resp. přesněji řečeno s jedním oknem rozděleným na tři oblasti. Jedna z těchto oblastí zobrazuje strom, druhá nejnižší úroveň hierarchie vybraného uzlu a třetí už přímo zapsané poznámky.
- Přesuny uzlů a celých textů ve stromu. Toto je velmi důležitá vlastnost, protože při zpracování textů je zapotřebí informace různým způsobem přeskupovat, měnit jejich pozici v hierarchii apod. Čím lépe je v outline editoru implementována práce se stromem (přehlednost, klávesové zkratky apod.), tím efektivněji se dá s celou aplikací pracovat.
- Export textu. V dnešní době je nutné vytvořené texty co nejjednodušším systémem zpřístupnit dalším uživatelům v elektronické podobě. V minulosti stačilo použít tiskárnu, dnes je možné z většiny outline editorů text získat ve více formátech. Základem je samozřejmě plain text (tento typ exportu zvládal v téměř dokonalé kvalitě už již výše zmíněný starodávný ThinkTank), většinou je však možný export do HTML (styly, tabulkový design) a někdy dokonce i do XML. Moderní editory pak dokážou z textu vytvořit například i prezentaci.
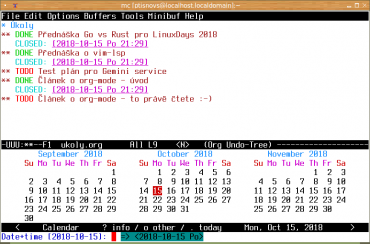
Obrázek 14: Další možnosti Org Mode pro Emacs.
5. Aplikace pro tvorbu, úpravy a zveřejňování myšlenkových map
Vraťme se nyní zpět k myšlenkovým mapám a k aplikacím určeným pro jejich tvorbu, úpravy (editaci) a zveřejňování. I v oblasti open source popř. free software existuje relativně velké množství dostupných nástrojů. Tyto nástroje byly pěkně popsány v článcích Myšlenkové mapy v Linuxu a Nástroje pro vytváření schémat, diagramů a myšlenkových map, takže si je jen pro úplnost vypišme:
- Prvním z těchto nástrojů je FreeMind, o němž se podrobněji zmiňujeme v následující kapitole. Tento editor map naprogramovaný v Javě vznikl již téměř před dvaceti lety a v současnosti je možné používat jeho stabilní verze 0.9.0 a 1.0.0 popř. vývojovou verzi 1.1.0.
- Dalším nástrojem, který mnohdy i přesahuje možnosti FreeMindu je aplikace nazvaná XMind. Lze použít jak zadarmo dostupnou verzi popř. verzi placenou (129$ pro jednu licenci).
- Třetí aplikací je yEd. Opět se jedná o software naprogramovaný v Javě, ovšem yEd není „pouhý“ editor myšlenkových map, protože dokáže pracovat s UML, organizačními diagramy, klasickými vývojovými diagramy atd.
- Zmínit můžeme i minimalisticky pojatý projekt Labyrinth, který naleznete na adrese https://people.gnome.org/~dscorgie/labyrinth.html. Tento projekt je jako jediný z popisovaných nástrojů vytvořen v Pythonu a nikoli v Javě.
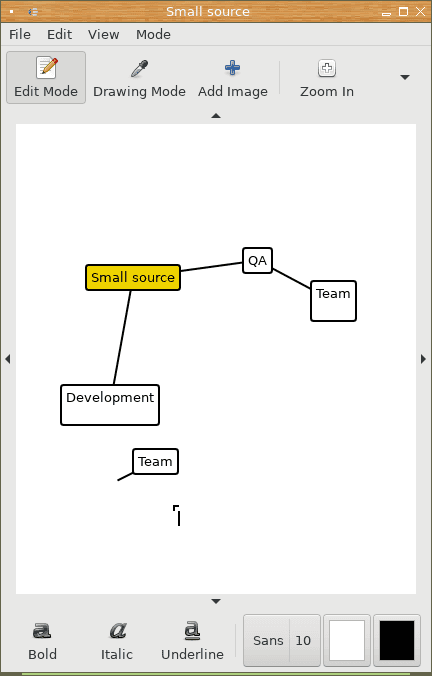
Obrázek 15: Minimalisticky pojaté uživatelské rozhraní projektu Labyrinth.
6. Aplikace FreeMind
Zastavme se chvíli u aplikace FreeMind. Jedná se o nástroj určený pro práci s myšlenkovými mapami, který je naprogramován v Javě a pro jeho spuštění dostačuje prakticky jakékoli běhové prostředí Javy (JRE – Java Runtime Environment) od verze 6. FreeMind je poměrně nenáročný na systémové zdroje a lze ho celkem bez problémů provozovat i na tak slabých počítačích, jako je Asus EEE 1000 s procesorem Atom a 1GB RAM (nutno však poznamenat, že je při použití této konfigurace lepší vypnout antialiasing při zobrazování, jinak jsou přesuny celé myšlenkové mapy na tomto počítači znatelně trhané).
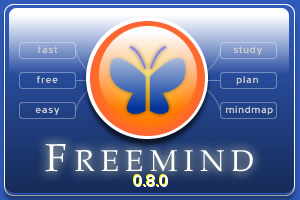
Obrázek 16: Splashscreen starší verze FreeMindu (0.8.0).
Nutno říci, že vývoj FreeMindu je v současnosti dosti pomalý (prakticky se zastavil), ovšem naprostá většina funkcí, které nalezneme ve FreeMindu, je dostupná i z dále popsané aplikace Freeplane. Dokonce lze bez problémů otevírat původní myšlenkové mapy vytvořené ve FreeMindu přímo ve Freeplane (opačně však nikoli, ovšem přesuny můžeme provádět i přes běžnou schránku a to kupodivu s velmi dobrými výsledky).
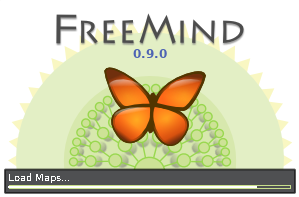
Obrázek 17: Splashscreen novější verze FreeMindu (0.9.0).
7. Důstojný nástupce FreeMindu: nástroj Freeplane
Jak jsme si již řekli v předchozí kapitole, je další vývoj FreeMindu dosti pomalý. Vznikl ovšem jeho fork pojmenovaný Freeplane, který je vyvíjen aktivněji, což je ostatně patrné i při zběžném pohledu na jeho grafické uživatelské rozhraní. Důležité je, že Freeplane dokáže pracovat s původními myšlenkovými mapami vytvořenými ve FreeMindu (zpětná konverze ovšem nemusí proběhnout korektně – lepší je přenést celou mapu přes schránku). V navazujících kapitolách si některé možnosti nabízené Freeplanem popíšeme.
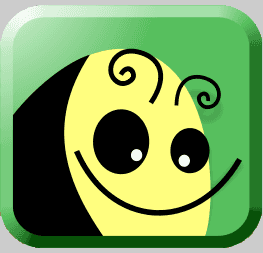
Obrázek 18: Logo aplikace Freeplane.
Freeplane, který naleznete na stránce https://sourceforge.net/projects/freeplane/, pro svůj běh vyžaduje JRE (Java Runtime Environment). Zajímavé je, že je vyžadována JRE 6 (1.6.0), což mj. znamená, že by Freeplane měl fungovat i na velmi starých operačních systémech.
8. Stručný popis grafického uživatelského rozhraní programu Freeplane
Po spuštění aplikace Freeplane se zobrazí hlavní okno programu, které je rozděleno do několika oblastí. V horní části se nachází, podobně jako v dalších aplikacích s grafickým uživatelským rozhraním, položky z hlavního menu. Pod hlavním menu jsou (v implicitním nastavení) zobrazeny tři toolbary s příkazy určenými pro úpravu formátování uzlů a textu zapsaného v těchto uzlech. Na levé straně se nachází nástrojový pruh s ikonami, které je možné vkládat do uzlu spolu s textem. Největší část hlavního okna však zabírá pracovní plocha, k níž jsou přidruženy horizontální a vertikální scrollbary. Ukázka aplikace Freeplane běžící na Linuxu s Fluxboxem je zobrazena následujícím obrázku:
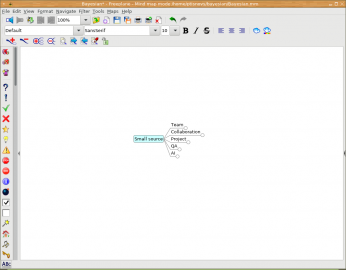
Obrázek 19: Grafické uživatelské rozhraní programu Freeplane.
Zajímavé jsou možnosti změny pohledu na myšlenkovou mapu. Mapu je možné v okně aplikace posouvat třemi způsoby:
- stlačením levého tlačítka myši na pracovní ploše (mimo uzly) a posunem myši
- pomocí rolovacího kolečka na myši (vertikální posun) s případným použitím klávesy Shift (horizontální posun) či některého tlačítka myši
- pomocí posuvníků, které jsou umístěny po pravé a dolní straně pracovní plochy aplikace (pokud zobrazeny nejsou, lze je povolit přesView→Controls→Scrollbars)
Změnu měřítka zobrazené myšlenkové mapy je taktéž možné provést více způsoby. Nejjednodušší je použití rozbalovacího seznamu umístěného na horním toolbaru, po jehož rozbalení je možné zvolit z několika zvětšení myšlenkové mapy. Druhou možností je použití klávesových zkratek, kterými jsou Alt+šipka nahoru pro zmenšení mapy a Alt+šipka dolů pro její zvětšení. A pochopitelně lze použít rolovací kolečko myši společně s klávesou Ctrl. Jedinou nevýhodou změny měřítka je fakt, že při rozsáhlých myšlenkových mapách je nutné chvíli počkat (a to i několik sekund).
9. Základní operace s uzly myšlenkové mapy
Při tvorbě a následné úpravě myšlenkové mapy jsou jednou z nejdůležitějších činností operace prováděné s jednotlivými uzly mapy. Freeplane používá techniku automatického umisťování uzlů v pracovní ploše, což znamená, že uživatel pouze specifikuje vztah nově vytvářeného uzlu k uzlům ostatním. Nové uzly lze vytvářet na dvou místech: buď se jedná o uzly na stejné úrovni, jako je uzel aktivní, nebo se jedná o poduzel, tj. o uzel na nižší úrovni. Po vytvoření uzlů je možné začít s úpravami myšlenkové mapy: uzly lze přemisťovat, měnit jejich hierarchii (vzájemné vazby) a styl, přepisovat části textu v uzlech, pracovat s hypertextovými odkazy a obrázky apod. Všechny tyto možnosti budou zmíněny v následujícím textu.
Pro vytvoření nového poduzlu stačí použít klávesu [Insert]. Po stlačení této klávesy se vytvoří nový poduzel, do kterého je ihned možno zapisovat nový text nebo vkládat předpřipravené ikony. To, že je možné do uzlu zapisovat text, je symbolizováno textovým kurzorem, který se v uzlu objeví. Uzel se v této chvíli chová jako systémové textové pole, takže je například možné pracovat ze schránkou (clipboardem) apod. Nový uzel lze také vytvořit pomocí kontextového menu, ze kterého se vybere příkaz New Child Node popř. z hlavního menu Edit→New mode→New child mode.
Uzel na stejné úrovni v mapě se vytvoří po stlačení klávesy [Enter]. Také po vytvoření tohoto uzlu je možné do něj ihned zapisovat informace. Po stlačení klávesové kombinace [Shift]+[Enter] se taktéž vytvoří nový uzel na stejné úrovni v hierarchii, ale tento uzel bude umístěn nad aktivním uzlem, nikoli pod ním.
Pokud se po zápisu nového textu do uzlu stiskne pouze klávesa [Enter], bude nový uzel obsahovat jen jeden řádek textu. Je však možné vytvářet i uzly s delšími (odstavcovými) texty – takové uzly se ve FreeMindu nazývaly „dlouhé uzly“ (long nodes) a jsou vytvořeny tak, že se po zadání prvního řádku textu do uzlu stiskne místo pouhého [Enteru] kombinace kláves [Alt]+[Enter] (Edit node core in dialog). Po tomto příkazu se otevře malé okno s textovým polem, do kterého je možné zapsat několikařádkový text. O odstavcový text se jedná z toho důvodu, že se konec řádku musí specifikovat pouze tam, kde je zapotřebí ukončit odstavec. Vestavěný textový editor (tvořený Javovským widgetem) totiž automaticky ukončuje řádky podle šířky okna a přitom na další (obrazové) řádky přesouvá celá slova, tj. jedná se o známý režim word wrap. Alternativně je možné použít i HTML pro naformátování textu v uzlu.
Při zápisu textu do „dlouhého uzlu“ se pro ukončení jednotlivých řádků používá buď pouze [Enter] nebo klávesová kombinace [Ctrl]+[Enter]. Konkrétní chování aplikace závisí na nastavení zatrhávacího boxu „Enter confirms“, který podle uživatelova zvyku přehazuje význam klávesových zkratek [Enter] a [Ctrl]+[Enter]. Text v „dlouhém uzlu“ může obsahovat i tabelační zarážky, tímto způsobem je možné do myšlenkové mapy vkládat i jednoduché tabulky bez nutnosti vázat uzel myšlenkové mapy na externí soubor. Texty vkládané do uzlů je možné přenášet i přes schránku (například z textového editoru nebo internetového prohlížeče. V tomto případě, se každý řádek textu vloží do nového uzlu.
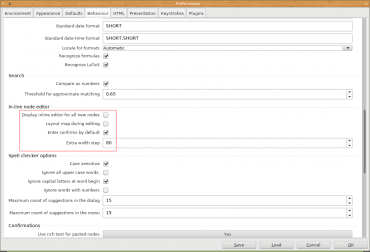
Obrázek 20: Nastavení chování editoru uzlů.
O rušení uzlů se postará klávesa [Delete]. Stiskem této klávesy je možné vymazat i celý podstrom. Naproti tomu klávesa [BackSpace] slouží k vymazání textu z uzlu a přepnutí aplikace do režimu, ve kterém je možné do právě aktivního uzlu zapsat nový text. Vzhledem ke zmatkům v řízení kláves [Delete] a [BackSpace] v Javovských aplikacích běžících pod (resp. nad :-) X Window mohou být funkce těchto dvou kláves prohozeny.
10. Editace uzlů v myšlenkové mapě
Základním editačním příkazem je samozřejmě změna textu, který je v uzlu uložen. Po výběru některého uzlu lze stlačit klávesu [F2], po jejímž stisku se celá aplikace přepne do režimu změny textu v uzlu, což je symbolizováno textovým kurzorem, který se v uzlu objeví. Nyní se také změní funkce některých kláves, zejména kláves pro posun kurzoru ([šipka doleva], [šipka doprava], [Home] a [End]) a pro práci se schránkou. Tyto klávesy nyní fungují tak, jak je to běžné v textových editorech.
Při editaci „dlouhého uzlu“ (viz předchozí podkapitola) se otevře samostatné okno (po stisku Alt+Enter), ve kterém je možné úpravy provádět. Nastavení klávesových zkratek [Enter] a [Ctrl]+[Enter] zůstává nastavené stejně, jako při vytváření nového uzlu. V okně, které se otevře pro editaci dlouhého uzlu lze použít i další užitečnou operaci nazvanou Split, pomocí které lze uzel rozdělit na dva uzly. Pouze stačí najet textovým kurzorem na místo rozdělení a stlačit tlačítko Split – část textu před kurzorem se stane jedním uzlem, zbylý text se stane uzlem druhým. Postupným použitím operace Split a přesunem uzlů je do myšlenkové mapy možné dostat původně lineární text, což jej mnohdy zpřehlední a urychlí jeho pochopení.
Dalším často používaným editačním příkazem je přesun uzlu na jiné místo v myšlenkové mapě. Tento příkaz lze provádět jak pomocí klávesnice, tak i pomocí myši. Pro přesun uzlu nahoru či dolů na stejné úrovni hierarchie je možné použít klávesové zkratky [Ctrl]+[šipka nahoru] a [Ctrl]+[šipka dolů]. Stejnou operaci je možné provést tažením uzlu pomocí myši. Nové umístění uzlu je indikováno gradientním přechodem – viz ilustrační obrázky zobrazené níže.
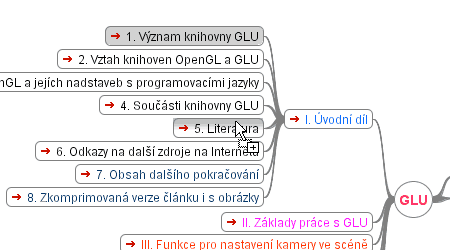
Obrázek 21: Přesun uzlu v myšlenkové mapě pomocí myši.
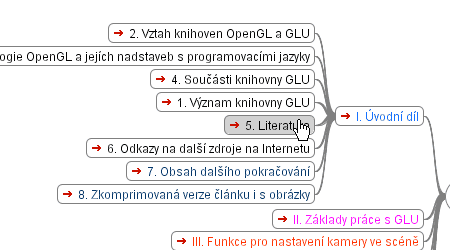
Obrázek 22: Přesun uzlu v myšlenkové mapě pomocí myši.
11. Hypertextové odkazy, poznámky a obrázky
Do uzlů lze kromě jednořádkového či odstavcového textu vkládat i hypertextové odkazy a obrázky. Vkládání hypertextových odkazů je jednoduché. Stačí vybrat některý uzel a stlačit klávesovou zkratku [Ctrl]+[K]. Objeví se dialogové okno, do kterého lze napsat (či přenést přes schránku například z internetového prohlížeče) URL, tj. celou cestu hypertextového odkazu. Pomocí klávesové kombinace [Ctrl]+[Shift]+[K] lze vyvolat dialogové okno, ve kterém je možné URL vybrat, takže se odkaz nemusí vypisovat ručně. Uzel, který obsahuje hypertextový odkaz, má na své levé straně zobrazenu šipku. Po kliknutí levým tlačítkem na šipku se provede skok na hypertextový odkaz, kliknutí do jiných částí uzlu způsobí zobrazení či skrytí poduzlů. Skok na hypertextový odkaz je možné provést i z klávesnice klávesovou zkratkou [Ctrl]+[Enter].
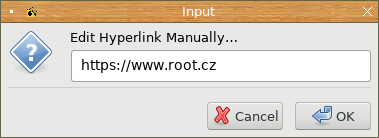
Obrázek 23: Vložení hypertextového odkazu do uzlu.
Pro vkládání obrázků si můžete nastavit například klávesovou zkratku [Alt]+[K] (ta je kompatibilní s FreeMindem), popř. použít příkaz z menu Edit→Node properties&arr;Add Image Po stlačení této kombinace kláves se objeví dialogové okno, pomocí kterého lze obrázek nalistovat. Při tomto způsobu výběru obrázku se do uzlu zapíše jednoduchý kód v jazyce HTML, který obsahuje odkaz na zobrazovaný obrázek. U obrázků musíme mít dále na mysli, že do souboru s myšlenkovou mapou se ukládají pouze ODKAZY na obrázky a ne samotné bitmapy. Při posílání či přesunu souboru s myšlenkovou mapou je nutné tuto skutečnost vzít v úvahu, jinak se odkazy na obrázky „rozsypou“.
<hook URI="../freemind/accessories/ilink.png" SIZE="1.0" NAME="ExternalObject"/>
12. Styl písma a formátování celého uzlu
Text v uzlu může být různým způsobem naformátován a mohou mu být přiděleny různé fonty. Nejjednodušší je použití horního nástrojového pruhu, který obsahuje prakticky všechny příkazy určené pro formátování textu v uzlu. Pomocí příslušných ikon nebo klávesových zkratek [Ctrl]+[B] a [Ctrl]+[I] lze zapínat a vypínat tučný text, popř. kurzívu. Na horním nástrojovém pruhu se rovněž nachází rozbalovací boxy, ve kterých je možné vybrat velikost textu a použitý font. Výběr dostupných fontů je samozřejmě závislý na fontech, které jsou nainstalované v systému, samotný Freeplane žádné vlastní fonty neobsahuje.
Dalším atributem uzlů, který lze změnit, je jejich barva. Pomocí klávesové zkratky [Alt+B] nebo výběrem příslušného příkazu z hlavního menu (Format→Node Core→Node Background Color) se zobrazí dialogové okno, ve kterém je možné zadat barvu pozadí uzlu. Speciálním příkazem je také možné vypočítat barvu nějakého uzlu jako průměr barev všech poduzlů. Tento příkaz lze vyvolat příkazem Format→Node Core→Blend Color z hlavního menu aplikace. Uzly mohou mít kolem sebe zobrazen okraj – to se provádí příkazem Format→Node Core→Bubble. Výchozí nastavení se vrátí příkazem Format→Node Core→Fork.
Ikony mohou v některých případech ulehčit orientaci v rozsáhlých myšlenkových mapách, stejně tak jako barvy a styly písma jednotlivých uzlů. Vložení ikony do uzlu je velice jednoduché. Stačí vybrat některou ikonu nabízenou na levém nástrojovém pruhu a tato ikona se vloží do právě aktivního uzlu. V případě, že je levý nástrojový pruh vypnutý, lze použít i hlavní menu. Z tohoto menu stačí zvolit příkaz Edit→Icons→Icons from table a zobrazí se dialog s náhledy jednotlivých dostupných ikon. V současné verzi Freeplane není možné používat vlastní ikony, místo nich se do uzlů dají vkládat odkazy na obrázky (bitmapy i pixmapy) uložené v externích souborech.
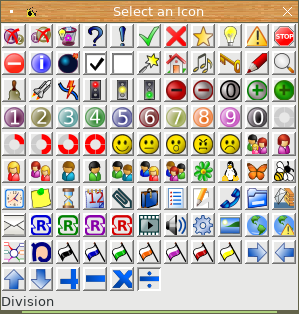
Obrázek 24: Výběr ikon pro vložení do vybraného uzlu či uzlů.
Pomocí dalších tří příkazů je možné odstranit buď poslední zadanou ikonu nebo všechny ikony. Tyto příkazy opět vyvoláte z hlavního menu: Edit→Icons->Remove Icons.
13. Základní operace s hranami myšlenkové mapy
Každá myšlenková mapa se kromě uzlů skládá i z hran (na tomto místě se nenechte zmást pojmenováním mapa, z matematického pohledu se vlastně jedná o orientovaný graf). Operace, které je možné s hranami provádět, budou uvedeny v následujících podkapitolách.
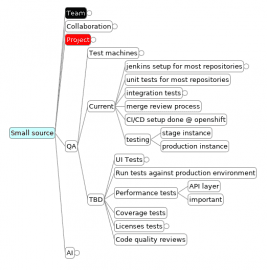
Obrázek 25: Hrany jsou tvořeny úsečkami se šířkou jednoho pixelu.
Hrany mohou být v současné verzi nástroje Freeplane zobrazeny několika různými způsoby. S velkou pravděpodobností nejpoužívanějším a taktéž nejpřehlednějším stylem je klasická úsečka s konstantní šířkou, která je použita i u dalších aplikací zpracovávajících myšlenkové mapy. Dalším stylem je úsečka s proměnlivou šířkou, která tak částečně nahrazuje šipky. Následuje hrana ve tvaru Bézierovy kubiky (tj. křivky určené pomocí čtyř řídicích bodů nebo dvou bodů a dvou tečen), hrana ve tvaru Bézierovy kubiky s proměnlivou šířkou, podobně jako u úseček. Poslední styl používá pouze horizontální a vertikální spojnice. Styl hran v myšlenkové mapě se vybírá z hlavního menu Format->Edge Styles. Hrany se změní pouze pro podstrom specifikovaný právě aktivním uzlem (nebo pro více podstromů, pokud je uzlů vybráno několik).
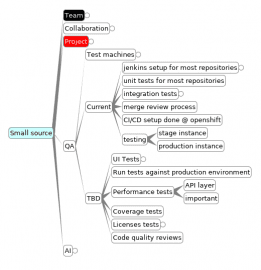
Obrázek 26: Hrany jsou tvořeny úsečkami s proměnlivou šířkou.
Barvy hran (ale i okrajů uzlů) je samozřejmě také možné měnit. Slouží k tomu příkaz Format→Edge properties→Edge Color vyvolaný z hlavního či kontextového menu. Kromě toho je také možné (alespoň v nové verzi) použít klávesovou zkratku [Alt]+[Shift]+[E]. Podobně jako u změny stylů hran, i jejich barvy se změní pouze v podstromu příslušejícím k aktivnímu uzlu či aktivním uzlům.
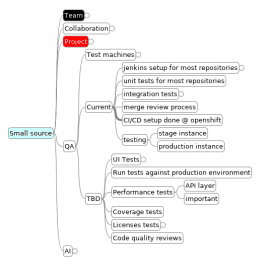
Obrázek 27: Hrany jsou tvořeny Bézierovými křivkami s pevnou šířkou.
Tloušťku hran je možné v případě potřeby měnit příkazem Format→Edge properties→Edge Widths. Tloušťka se zadává v pixelech, přičemž se samozřejmě nejedná o přesně zadanou hodnotu, protože hrany jsou zobrazovány pod různým sklonem, popř. i se zapnutým vyhlazováním. Pokud jsou použity takové styly hran, že u nich dochází ke zužování, platí zadaná tloušťka hran pro jejich tlustší začátek, tenčí začátek je vždy nastaven na jeden pixel.
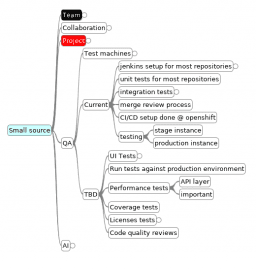
Obrázek 28: Hrany jsou tvořeny Bézierovými křivkami s proměnlivou šířkou.
Vyhlazení hran, které je vhodné zapnout zejména při práci na LC displejích, se zapíná pomocí volby dostupné na formuláři Preferences, který lze vyvolat buď z hlavního menu, nebo pomocí klávesové zkratky [Ctrl]+[,]. Volba pro vyhlazování se jmenuje „Appearance/Antialias“.
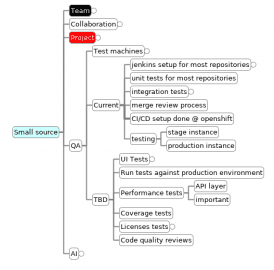
Obrázek 29: Hrany jsou tvořeny pouze horizontálními a vertikálními úsečkami.
14. Přídavné hrany a spojnice
Myšlenkové mapy tvoří z matematického hlediska stromovou strukturu. V některých případech je však vhodné do mapy zavést i další vazby, které čistý strom porušují a „povyšují“ ho na obecný graf. V aplikaci Freeplane se další vazby vytváří buď pomocí klávesnice (klávesová zkratka [Ctrl]+[L] (musí být vybrány dva uzly), nebo myší, a to tak, že se se stlačenou klávesou Ctrl vyberou dva uzly a ty se následně spojí výše uvedenou klávesovou zkratkou. Výsledná myšlenková mapa s dalšími vazbami je zobrazena na dalších dvou obrázcích.
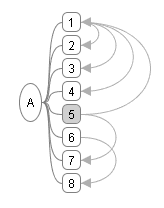
Obrázek 30: Vytvoření dalších spojnic.
Obrázek 31: Vytvoření dalších spojnic.
15. Přenos dat mezi nástrojem Freeplane a dalšími aplikacemi
Aplikace Freeplane obsahuje při komunikaci s dalšími aplikacemi překvapivě mnoho možností. Jedná se jak o přenos dat pomocí schránky (Clipboardu), tak i o exporty a importy dat do a z různých souborových formátů.
Z Freeplanu je možné provést export vytvořené myšlenkové mapy do několika formátů. Nejčastěji používaný bude pravděpodobně export do HTML souboru zobrazitelného takřka v jakémkoli WWW browseru, je však možné generovat i statické dokumenty ve formátech PDF či rastrové i vektorové obrázky. Nesmíme zapomenout ani na export do AsciiDocu, Markdownu či do formátu TeXu (konkrétně do Beameru).
Export myšlenkové mapy do formátu HTML (HyperText Markup Language) podporuje tři různé způsoby exportu. Při použití prvního způsobu, který se volí z hlavního menu položkou File→Export Map→;As HTML, se vytvoří HTML stránka, ve které jsou jednotlivé uzly podle svých vzájemných souvislostí převedeny do navzájem vnořených seznamů. Alternativně lze použít File→Export Map→XHTML (JavaScript Version), který taktéž provede export do HTML/XHTML. To však není vše – do výsledného HTML jsou vloženy i funkce napsané v JavaScriptu, pomocí nichž je možné jednotlivé uzly myšlenkové mapy kliknutím myší na příslušné značky [+] a [-] zabalovat a rozbalovat. HTML stránka při otevření v prohlížeči s podporou JavaScriptu a CSS ožije a chová se do značné míry podobně, jako při prohlížení přímo ve Freeplane – samozřejmě zde však nejsou dostupné příkazy pro interaktivní změnu takto zobrazené myšlenkové mapy. HTML soubor je vytvořený tím způsobem, že je ho možné zobrazit i v textových prohlížečích či prohlížečích nepodporujících JavaScript a/nebo CSS. V tomto případě nebudou značky pro rozbalení a zabalení jednotlivých uzlů funkční. Při exportu do HTML je zapotřebí si dát pozor na to, že původně rozbalené uzly nebude možné v HTML stránce zabalit – seznamy sice budou vytvořeny korektně, ale bez volání příslušné funkce v JavaScriptu. Těžko říci, jestli je to chyba Freeplane nebo jeho vlastnost (můžu si představit situace, kdy tato funkcionalita může být výhodná).
Obrázek 32: Export myšlenkové mapy do HTML se zobrazením v Lynxu (textovém webovém prohlížeči).
Třetí příkaz pro export do HTML (File→Export Map→XHTML (Clickable Map Version)) vytvoří soubor, který se při svém zobrazení v prohlížeči chová ještě „přítulněji“, než předchozí dva typy exportovaných souborů. Kromě vnořených seznamů s jednotlivými uzly (ty lze opět rozbalovat a zabalovat) je v horní části zobrazena i klikací mapa, tj. rastrový obrázek reagující na stlačení tlačítka myši se zobrazenou myšlenkovou mapou. Kliknutím na uzel vyobrazený na obrázku se provede skok přímo na vybraný uzel. Při tomto typu exportu je zapotřebí dát pozor na to, že obrázek s myšlenkovou mapou přesně odpovídá aktuálnímu zobrazení myšlenkové mapy ve Freeplanu, tj. skryté uzly nebudou v rastrovém obrázku přítomny! To je však spíše výhoda, zejména při práci s rozsáhlými myšlenkovými mapami, kde by byl rastrový obrázek celé rozbalené mapy obrovský.
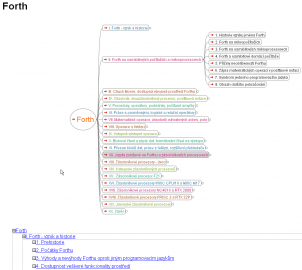
Obrázek 33: Export myšlenkové mapy do HTML i s klikací mapou nahoře.
Myšlenkovou mapu je možné vyexportovat i do rastrového obrázku. V tomto případě se však musíme smířit s tím, že výsledné soubory budou (navzdory použitým formátům s dobrou kompresí obrazových dat) objemné a tisk mnohdy nekvalitní či problematický. Na druhou stranu si takto vyexportovanou myšlenkovou mapu mohou prohlédnout prakticky všichni uživatelé, díky knihovně AALIB dokonce i na textovém terminálu :-).
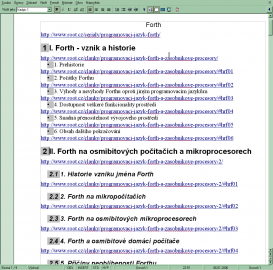
Obrázek 34: Export myšlenkové mapy do formátu LibreOffice.
V současné verzi Freeplane jsou pro export podporovány rastrové obrázky uložené ve formátu JFIF (nazývaného také JPEG) a PNG (Portable Network Graphics). Pokud to není výslovně zakázáno, jsou výsledné obrázky vykresleny s využitím antialiasingu, což zajistí kvalitní zobrazení na monitoru (a roztřepané okraje vektorů v případě tisku na některých tiskárnách). Další rastrové formáty nejsou podporovány, což však není příliš na škodu, protože v dnešní době je k dispozici prakticky nepřeberné množství různých konvertorů rastrových obrázků.
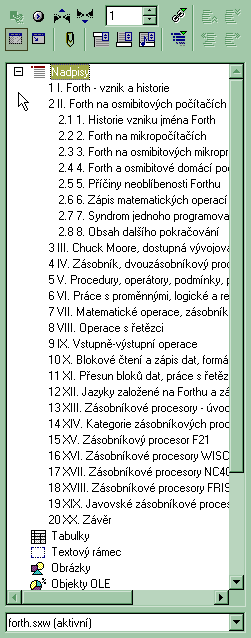
Obrázek 35: Export myšlenkové mapy do formátu LibreOffice – zobrazení správně vygenerované osnovy dokumentu.

Obrázek 36: Problém při importu mapy do FreeMindu se zobrazením matoucího dialogu (formát není starý, naopak je nový).
16. Export dat do různých textových formátů
Export myšlenkových map lze provést i do několika textových formátů. Jedná se například o klasický Markdown. Export do tohoto formátu vypadá následovně:
Small source project # Team ## PM ### foobar ## Core team ### user1 ### user2 ## UX ### user3 ## Anylytics ### user4 ## QA ### me ## Service Delivery ### foobar # Collaboration ## Chat # Project ## Local setup ### Fork the following repos to your namespace # QA ## Test machines ### integration tests ### merge review process ### CI/CD setup done @ openshift ### testing #### stage instance #### production instance
Myšlenkovou mapu lze vyexportovat i do TeXu a LaTeXu. Velmi užitečný může být export do formátu zpracovatelného Beamerem – z mapy se stane běžná Beamerovská prezentace:
\documentclass[usepdftitle=false,professionalfonts,compress ]{beamer}
%Packages to be included
\usepackage[latin1]{inputenc}
%\usepackage{beamerthemesplit}
\usepackage{graphics,epsfig, subfigure}
\usepackage{url}
\usepackage[T1]{fontenc}
\usepackage[english]{babel}
\usepackage{listings}
\lstset{basicstyle={\ttfamily},
basewidth={0.5em}}
\RequirePackage{eurosym}
\usepackage{hyperref}
%%%%%%%%%%%%%%%%%%%%%%%%%%%%%%%%%%%%%%%%%%%%%%%%%
%%%%%%%%%% PDF meta data inserted here %%%%%%%%%%
%%%%%%%%%%%%%%%%%%%%%%%%%%%%%%%%%%%%%%%%%%%%%%%%%
\hypersetup{
pdftitle={Small source},
pdfauthor={}
}
%%%%%% Beamer Theme %%%%%%%%%%%%%
\usetheme[]{Darmstadt}
\title{Small source}
%%%%%%%%%%%%%%%%%%%%%%%%%%%%%%%%%%%%%%%%%%%%%%%%%
%%%%%%%%%% Begin Document %%%%%%%%%%%%%%%%%%%%%%
%%%%%%%%%%%%%%%%%%%%%%%%%%%%%%%%%%%%%%%%%%%%%%%%%
\begin{document}
\frame[plain]{
\frametitle{}
\titlepage
\vspace{-0.5cm}
\begin{center}
%\frontpagelogo
\end{center}
}
\frame{
\tableofcontents[hideallsubsections]
}
%%%%%%%%%%%%%%%%%%%%%%%%%%%%%%%%%%%%%%%%%
%%%%%%%%%% Content starts here %%%%%%%%%%
%%%%%%%%%%%%%%%%%%%%%%%%%%%%%%%%%%%%%%%%%
Export do formátu Twiki:
---+ Small source project
* Team
* Collaboration
* Project
* integration tests
* merge review process
* CI/CD setup done @ openshift
* testing
* stage instance
* production instance
* TBD
* UI Tests
Naina * Run tests against production environment
* Performance tests
* API layer
* important
* Coverage tests
* Licenses tests
* Code quality reviews
* AI
Meeting with A, B, C
Export však lze provést například i do AsciiDocu či dokonce do čistého textu (ten se vlastně příliš neliší od Markdownu).
17. Plánovaní úloh
Zmínit se musíme i o další užitečné vlastnosti nástroje Freeplane. Jedná se o možnost přiřazení určitého data k jednotlivým uzlům. Takové uzly pak budou označeny ikonou modrých hodin (což není tak důležité), ovšem Freeplane umožňuje zobrazit seznam hotových úkolů i úkolů, které je nutné k nějakému termínu dokončit. Podívejme se nyní na sekvenci screenshotů, z nichž bude tato funkcionalita zřejmá:
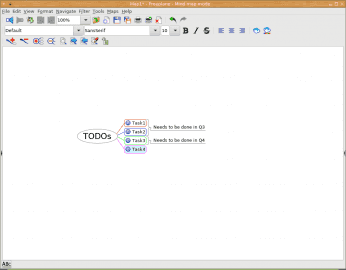
Obrázek 37: Původní myšlenková mapa se čtyřmi úlohami.
Po výběru uzlu je možné si nechat zobrazit kalendář a na něm vybrat určité datum:
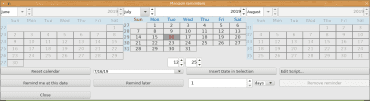
Obrázek 38: Výběr data, do kterého má být jedna úloha hotova.
Takto může vypadat „plánovací“ mapa s několika úlohami, kterým se ještě díky použití ikon přiřazují priority (ve skutečnosti má i na zadání priorit Freeplane vlastní položku v menu):
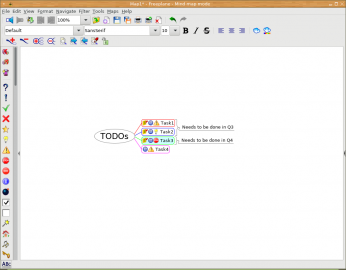
Obrázek 39: Ikony informující o důležitosti jednotlivých úkolů. Modré hodiny značí, že k úloze byl přiřazen deadline.
Nakonec si můžeme zobrazit seznam všech dokončených a/nebo nedokončených úkolů. Takový seznam obsahuje uzly s vybraným datem v kalendáři:
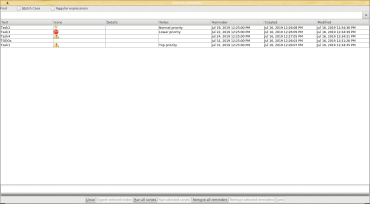
Obrázek 40: Seznam všech úkolů.
18. Nastavení klávesových zkratek
Víme již, že se Freeplane postupně vyvinul z FreeMindu a že i FreeMind za posledních dvacet let prošel dosti podstatným vývojem. To mělo vliv i na klávesové zkratky, které se mezi jednotlivými verzemi nepatrně odlišují, což pochopitelně může „power userům“ způsobovat problémy. Ve Freeplane je tato problematika řešena možností uživatelského nakonfigurování klávesových zkratek. Navíc je možné – i když to přesahuje rozsah tohoto článku – rozšiřovat možnosti Freeplane s využitím uživatelských skriptů naprogramovaných v jazyce Groovy.
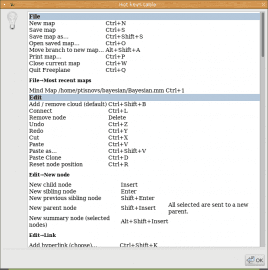
Obrázek 41: Standardní klávesové zkratky zobrazené v nápovědě.
19. Další možnosti aplikace Freeplane
Mezi některé další možnosti, které stojí za zmínku, patří možnost filtrovat uzly podle uživatelem specifikovaných kritérií. Kromě běžného vyhledání textu je možné zjišťovat hloubku uzlu ve stromu atd. Navíc je možné ke každému uzlu přidat prakticky libovolné množství atributů, přičemž atributem je myšlena dvojice klíč:hodnota. Filtraci lze provést i na základě těchto atributů (které tedy můžeme použít i ve funkci labelu či tagu neboli „visačky“ přiřazené k uzlu).
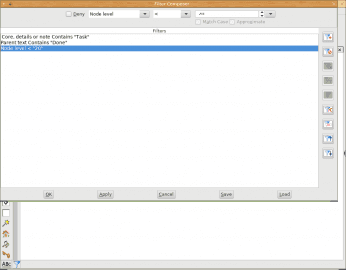
Obrázek 42: Užitečná vlastnost při práci s obrovskými mapami: filtrace uzlů na základě uživatelem zadaných kritérií.
A samozřejmě je možné Freeplane konfigurovat, podobně jako jeho předchůdce program FreeMind. Definovat lze vzhled aplikace (v Java světě tedy především L&F), její chování, umístění datových souborů, kvalitu zobrazení myšlenkové mapy, umístění pluginů atd. atd.
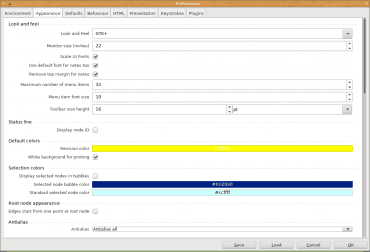
Obrázek 43: Dialog s poměrně podrobným nastavením chování i vzhledu Freeplane.
20. Odkazy na Internetu
- Myšlenkové mapy v Linuxu
https://www.root.cz/clanky/myslenkove-mapy-v-linuxu/ - Nástroje pro vytváření schémat, diagramů a myšlenkových map
https://clanky.rvp.cz/clanek/c/Z/14377/nastroje-pro-vytvareni-schemat-diagramu-a-myslenkovych-map.html/ - Outliner: heslo na Wikipedii
http://en.wikipedia.org/wiki/Outliner - Brainstorming: heslo na Wikipedii
- http://en.wikipedia.org/wiki/Brainstorming
- Kancelářské a vývojové prostředí Framework, prodávané v minulosti firmou Borlandhttp://www.framework.com/
- Frontier: prostředí pro tvorbu webů s využitím outline editoru
- http://frontier.userland.com/
- Seznam moderních outline editorů pro Windows (některé jsou však dostupné i pro Linux)http://john.redmood.com/organizers.html
- FreeMind na Wikipedii
https://en.wikipedia.org/wiki/FreeMind - Freeplane na Wikipedii
https://en.wikipedia.org/wiki/Freeplane - FreeMind – free mind mapping software
http://freemind.sourceforge.net/wiki/index.php/Main_Page - Good by FreeMind, welcome FreePlane
https://www.scss.tcd.ie/joeran.beel/blog/2011/02/01/good-by-freemind-welcome-freeplane/ - Freeplane – Wiki
https://www.freeplane.org/wiki/index.php/Home - Freeplane na Sourceforge
https://sourceforge.net/projects/freeplane/ - FreeMind – free mind mapping software
http://freemind.sourceforge.net/wiki/index.php/Main_Page - Freeplane – Troubleshooting
https://www.freeplane.org/wiki/index.php/Troubleshooting - FreeMind – Asked questions
http://freemind.sourceforge.net/wiki/index.php/Asked_questions - Tiger team
https://en.wikipedia.org/wiki/Tiger_team - Labyrinth
https://people.gnome.org/~dscorgie/labyrinth.html - XMind
https://www.xmind.net/