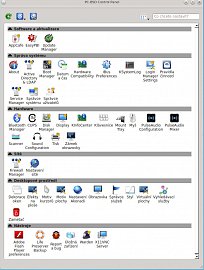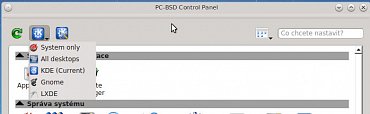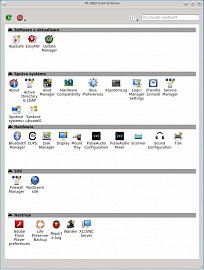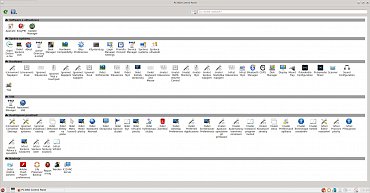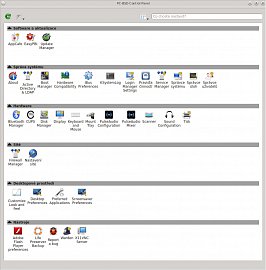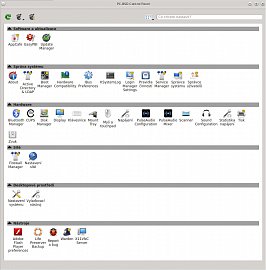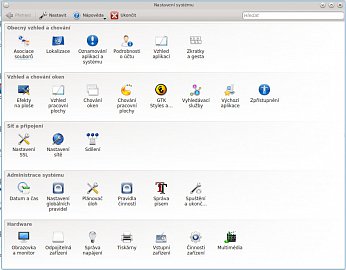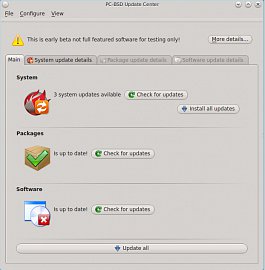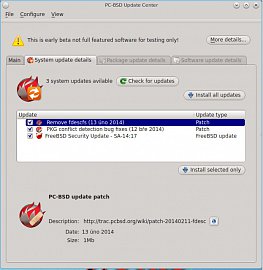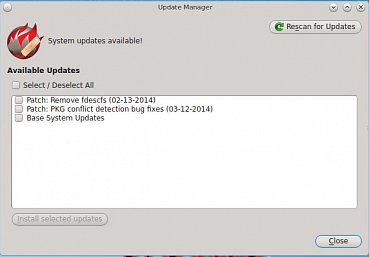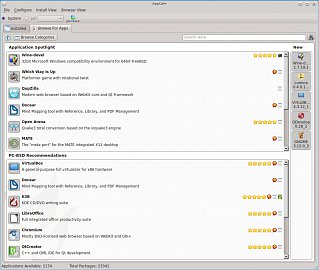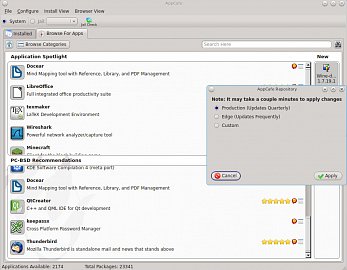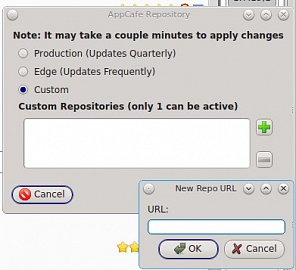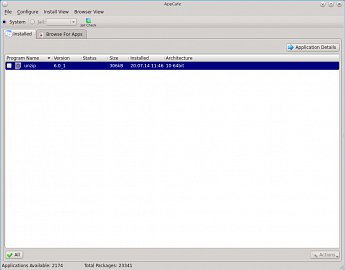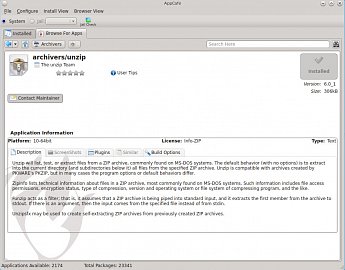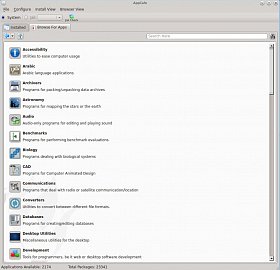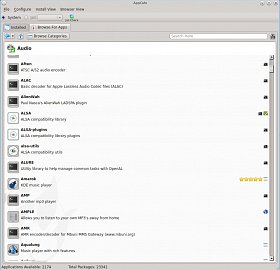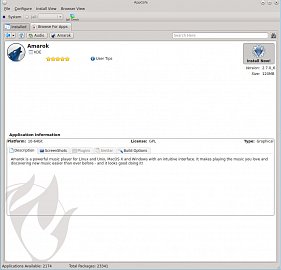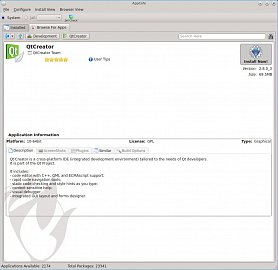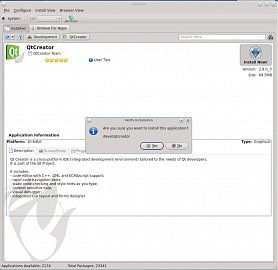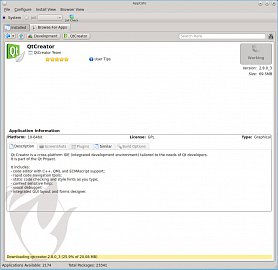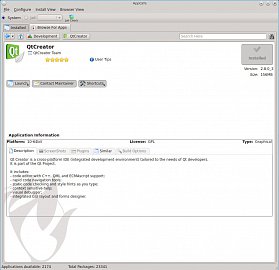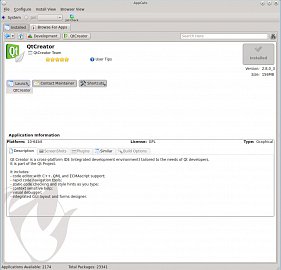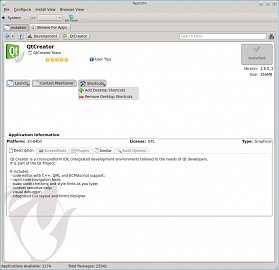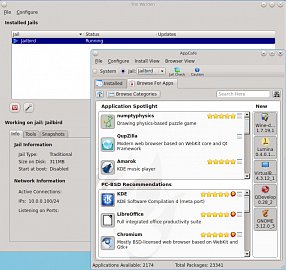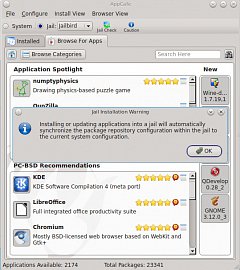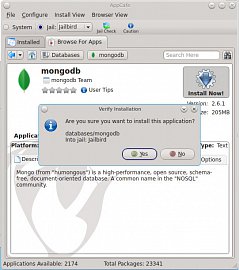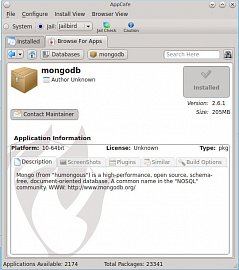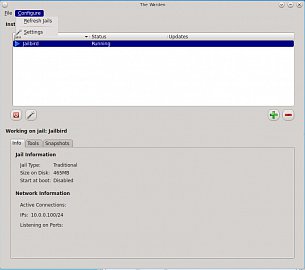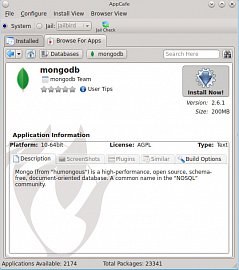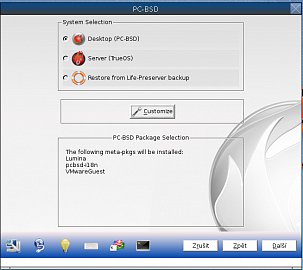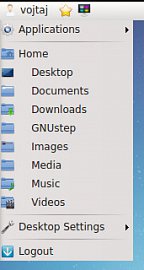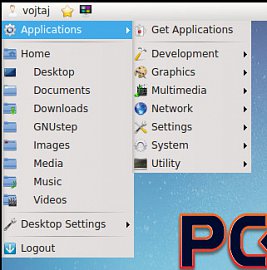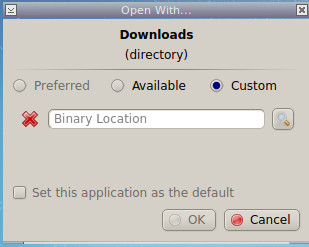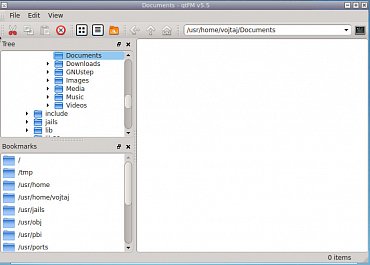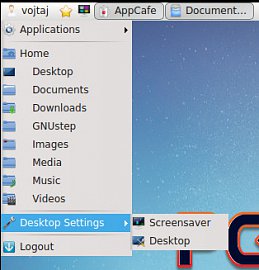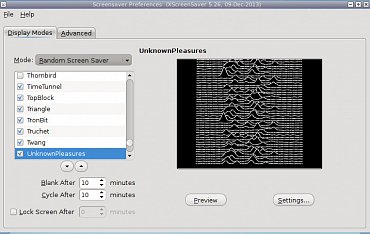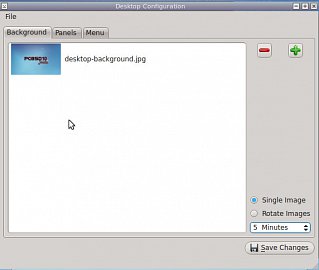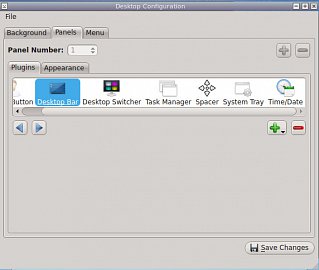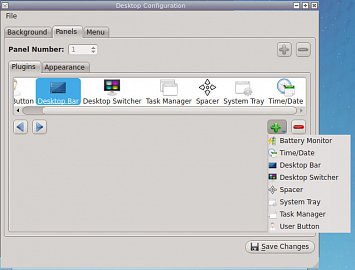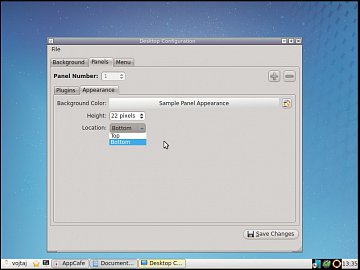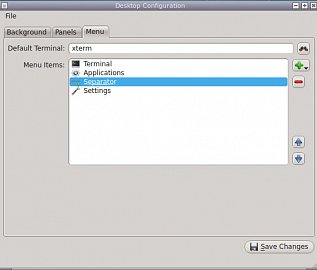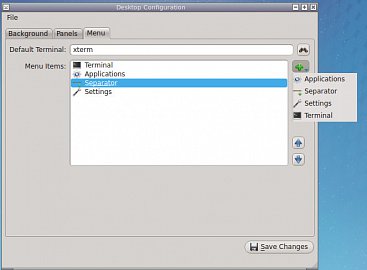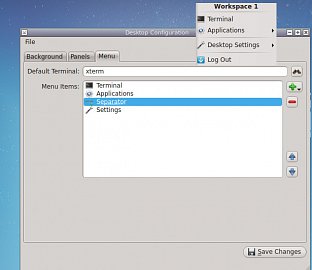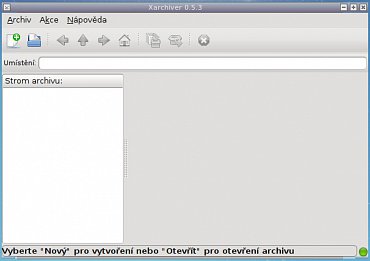Ještě než se pustíme do nastíněného tématu, tak odbočíme směrem k nastavení systému. To je také důležitá a potřebná činnost a PC-BSD ji podle mého názoru řeší velmi elegantně a jednoduše. Jak je možné si všimnout, je ikona pro spuštění systémových nastavení k dispozici přímo na ploše. Pokud dojde k jejímu spuštění, objeví se následující pohled:
Pokud se zaměříme na možnosti nastavení, vidíme, že je jich k dispozici slušné množství a jsou členěné do logických oddílů. Také jsou malou žlutou ikonou označené ty volby, které vyžadují administrátorské heslo pro jejich aktivaci. Podrobněji asi nemá smysl se jednotlivými volbami zabývat, ale podíváme se na možnosti nastavení celkového přehledu. K tomuto účelu slouží tři ikony vlevo nahoře. První zleva je pro aktualizace zobrazení a není tedy nijak zajímavá. Ta prostřední je ale pravým opakem. Pokud ji zvolíme, objeví se pět možností: pouze systémová nastavení, nastavení pro všechna desktopová prostředí, pro KDE, Gnome a LXDE. Ve výchozím stavu je nastaveno KDE, což je asi logické.
Na dalších dvou obrázcích je vidět, jak se přehled změní při výběru prvních dvou voleb:
Hlavně na přehledu pro všechna prostředí je vidět spousta voleb, ale také je jasné a jednoznačně viditelné, které z nich jsou dostupné a které ne. Na dalších obrázcích jsou přehledy pro Gnome a LXDE.
My se ale ještě vrátíme k výchozímu prostředí KDE. Pokud je vybrán příslušný přehled, je možné využít poslední tlačítko vpravo a s jeho pomocí zobrazit možnosti nastavení samotného KDE.
To by asi k systémovým nastavením stačilo a podíváme se na možnosti aktualizací. Jak je patrné ze vzhledu ikony v systémovém panelu vpravo dole, jsou k dispozici nějaké aktualizace. K aktualizacím je možné se dostat dvojím způsobem. Buď přímo klikem na systémovou ikonu nebo otevřením jejích voleb pravým tlačítkem:
Pokud bychom otevřeli hlavní menu a vybrali položky Všechny aplikace->Systém, uvidíme tam tři volby pro aktualizace: Update Center (BETA), Update Manager a Update Manager Tray. Nejméně je zajímavá poslední možnost, která spouští již zmíněnou systémovou ikonu v panelu. Ani ta první volba zatím není moc důležitá, protože se jedná o vývojovou verzi, která ještě není plnohodnotná a sama na to také jasně poukazuje… Přesto si ji ukážeme:
Jak je z obrázku patrné, řeší se zde kompletní aktualizace systémových součástí, balíčků a software. Pro každou z těchto oblastí je vyčleněná vlastní záložka. Jak je vidět, jsou k dispozici tři systémové aktualizace. Ty je možné odtud přímo instalovat nebo se podívat na příslušnou záložku:
Zde jsou vidět všechny systémové aktualizace, jejich názvy, typy a stručné popisy. Aktualizace je možné vybírat a instalovat pouze vybrané nebo všechny. Ostatní aktualizace nejsou k dispozici, takže jsou jejich záložky neaktivní. Pokud by ale nějaké byly, záložky by vypadaly podobně. Kromě uvedených možností lze také z hlavní nabídky instalovat všechny aktualizace bez ohledu na jejich typ a původ.
Pokud z menu nebo systémové oblasti otevřeme Update Manager a necháme proběhnout kontrolu aktualizací, ukáže se samozřejmě velmi podobný obrázek:
Pak už stačí jenom vybrat všechny nalezené aktualizace a provést jejich instalaci. Během instalace je velmi dobře z obrázků i popisu zřejmé, co se zrovna děje. Po ukončení instalace se objeví požadavek na restart stroje. Ten samozřejmě provedeme a při opětovném startu si můžeme všimnout, že se objeví přehled „bodů návratu”, kde je možné se při bootování vrátit do stavu před aktualizací. Po startu zkusíme spustit Update Center. Jenom zde upozorním, že spuštění centra i manažera požaduje zadání rootovského hesla.
Žádné nové aktualizace nejsou k dispozici, takže se můžeme v klidu ponořit do problematiky správy balíčků. V tomto směru se PC-BSD neustále vyvíjí a snaží se jít naproti běžným uživatelům. Není to totiž tak dlouho, kdy byly pro správu balíčků k dispozici pouze terminálové příkazy (a jsou k dispozici samozřejmě pořád, to je asi jasné…).
Pak se objevila aplikace AppCafe, která sloužila pro manipulaci s PBI balíčky (byly popsány v některém z předchozích článků, jedná se o určitou obdobu staticky linkovaných aplikací. Výhoda je v tom, že spolu s aplikací dojde k instalaci všech potřebných knihoven a není zde tedy závislost na systémových knihovnách. Je také bez problémů možné vedle sebe instalovat různé verze aplikací. Nevýhodou je samozřejmě velký nárok na diskový prostor, což ale v dnešní době už nemusí hrát prvořadou roli).
Ve verzi 9 se objevil nový správce balíčků, kde bylo možné provádět jak instalaci a odinstalaci, tak aktualizace. Jednou z avizovaných novinek aktuální verze bylo přepracování aplikace AppCafe tak, aby v sobě zahrnovala i balíčkovací systém PKGNG. Na základě této změny byl z distribuce vypuštěn Package Manager a AppCafe se stalo univerzálním nástrojem pro komplexní správu balíčků. Dalo by se říci, že je určitou obdobou softwarových center známých třeba z Ubuntu a jeho klonů.
Ikona pro spuštění AppCafe je na ploše a po spuštění vypadá aplikace následovně:
Na první pohled je možné si všimnout, že aplikace není lokalizovaná do češtiny. To zatím považuji za docela nepříjemnou záležitost hlavně pro běžné uživatele, kteří jsou přece jenom na češtinu zvyklí.
Dále se zaměříme na to, co se v okně nachází:
- nahoře je klasické menu, které nebudu podrobněji rozebírat
- pak je přepínač pro systém nebo jails, ke kterému se vrátím později
- okno má dva taby – přehled instalovaných balíčků a aplikací a jejich vyhledávání
- následuje možnost prohlížení kategorií balíčků
- vpravo od něj je pak editovací pole a tlačítko pro vyhledávání balíčků a aplikací
- pak jsou pod sebou dvě okna s přehledem vybraných aplikací. Horní obsahuje přehled aplikací, které by neměly uniknout pozornosti uživatele, spodní pak aplikace, které doporučuje PC-BSD. Jak se aplikace do obou kategorií vybírají, není úplně jasné, ale přehled se mění asi při každém spuštění.
Na pravé straně přehledů je vždy „intenzita” doporučení, graficky zobrazená odpovídajícím počtem hvězdiček a také informace o tom, jakého typu daná aplikace je (grafické, textové, serverové) - na pravé straně je pak seznam několika nejnovějších verzí vybraných aplikací včetně konkrétní verze
- úplně dole je pak číselný přehled o dostupném počtu aplikací a celkovém počtu balíčků
Jak je z obrázku a popisu zřejmé, jedná se opravdu o dosti komplexní aplikaci, která se určitě dá nazvat softwarovým centrem. Nyní si trochu blíže popíšeme jednotlivé možnosti.
V rámci hlavního menu bych upozornil pouze na jednu volbu – Configure->Repository Settings. Po výběru se objeví další okno, kde lze nastavit tři možnosti. První se od sebe podle popisu liší pouze četností aktualizace repozitáře. Produkční varianta má čtvrtletní aktualizace, další pak častější bez bližší specifikace. V poslední uživatelské volbě je možné zadat URL jednoho repozitáře. Více je vidět na obrázcích:
Po čerstvé instalaci je v tabu Installed zobrazena pouze jedna aplikace – unzip. Pomocí příslušných tlačítek je možné zobrazit její detaily (velmi podrobný popis a mnoho informací), označit/odznačit všechny aplikace a provést s nimi definované akce – přidat nebo odebrat ikony na ploše, zamknout/odemknout aktuální verzi aplikace a odinstalovat vybrané aplikace. Pomocí boxu u jména aplikace je samozřejmě možné vybrat je i jednotlivě. Více na obrázcích:
Pokud použijeme zobrazení aplikací a balíčků podle kategorií, dostaneme stejnou strukturu, jakou mají FreeBSD Ports. Při výběru dané kategorie se pak objeví přehled aplikací a balíčků v kategorii a vybranou aplikaci lze přímo instalovat. Na dalších obrázcích je to zřejmé včetně zeleného čtverečku se zatržením u instalovaných balíčků nebo aplikací:
Pro konkrétní ukázku zkusíme instalovat jednu z doporučených aplikací – QtCreator. Po jeho výběru se objeví známé okno s podrobnostmi a možností okamžité instalace. Po jejím spuštění se objeví dialog pro odsouhlasení a pak se spustí samotná instalace. Informace o jejím průběhu jsou viditelné v ikoně i v textu na spodním okraji okna. Po ukončení text dole zmizí, změní se status ikony a objeví se další tři ikony – na spuštění, kontakt správce a zkratky. Aplikace se samozřejmě objeví v přehledu instalovaných. Více je na následujících obrázcích:
Aby bylo možné ukázat možnosti instalace aplikací do jailů, vytvořil jsem pomocí GUI nástroje Warden jeden „výchozí” jail s názvem Jailbird. Jak je vidět z následujícího obrázku, v AppCafe je tento jail již viditelný:
Jsou tu také dvě další funkce – Jail Check a Caution, kde je varování ohledně synchronizace repozitářů mezi systémem a jailem – viz obrázek:
Provedu jednu ukázku instalace MongoDB do jailu. Při startu se v potvrzení objeví informace o tom, že se bude instalovat do jailu a instalace proběhne již známým způsobem. Vše je vidět na dalších dvou obrázcích:
Nejjednodušší ověření provedené instalace je obnovení stavu jailů z menu Warden a změna velikosti jailu z původních 311 MB na 465 MB – viz obrázky:
Jak je vidět z předchozího popisu, je AppCafe solidní aplikace pro instalaci aplikací, ovládá se velmi jednoduše i přes své možnosti. Kromě již uvedené lokalizace bych zde zmínil ještě jednu výtku (i když pro většinu běžných uživatelů asi ne úplně nejdůležitější): v AppCafe určitě nejsou zdaleka všechny aplikace a balíčky, které jsou k dispozici v PKGNG nebo portech. Je ale velmi pravděpodobné, že se to bude do budoucna zlepšovat.
V rámci práce s prostředím KDE bych uvedl poslední dvě věci. KDE je v této variantě PC-BSD ve verzi 4.12.5. Pokud se při zachování výchozího nastavení systém spustí, tak aplikace KSysGuard ukazuje zatížení procesoru pod 3 % a obsazení RAM cca 560 MB. Jak je to moc nebo málo, si už musí posoudit každý sám za sebe.
Jak bylo slíbeno v minulých dílech, dostávám se nyní k novince PC-BSD – jejich vlastnímu desktopovému prostředí Lumina. První podrobnější zpráva se objevila na blogu PC-BSD.
Podle vyjádření autorů má být Lumina lehký a snadno konfigurovatelný systém založený na Qt a Fluxboxu. Hlavním důvodem tvorby nového DE je to, že prakticky všechny stávající jsou primárně vyvíjené pro linux a je nutné je následně portovat. Portace je časově náročná, je třeba při ní brát ohled na rozdílné systémové základy, směřování vývoje na linuxu a další věci.
Lumina zatím není výchozím DE pro PC-BSD, ale do budoucna se to plánuje. Zatím se nepředpokládá, že by i v budoucnu byla jediným DE dostupným pro PC-BSD.
Aby bylo možné Luminu blíže prozkoumat a porovnat s KDE, provedl jsem čistou instalaci na virtuální stroj. Nemá smysl tuto instalaci blíže popisovat, rozdíl je jedině ve výběru Luminy a instalovaných balíčcích – viz obrázek:
První spuštění je také stejné, jenom při startu je třeba změnit DE, protože výchozím je Fluxbox. Po startu je vidět velmi jednoduché hlavní okno – viz obrázek:
K dispozici jsou stejné systémové ikony – připojení zařízení, aktualizace a Life Preserver. První viditelný rozdíl oproti systému s KDE je v tom, že okno není maximalizované (přídavky pro hosta VMware jsou instalované stejně). Po spuštění se objeví požadavek na aktualizace a následný restart, což je opět shodné. Po restartu je možné si všimnout, že spuštění Luminy je velmi rychlé, ba přímo bleskové. Tento rozdíl je oproti KDE velmi zřejmý a nepřehlédnutelný. Nyní se můžeme pustit do bližšího popisu prostředí a jeho možností. Jak je z obrázku patrné, je k dispozici jeden panel na horním okraji okna. Kromě již uvedené systémové oblasti jsou zde zleva:
- hlavní menu, které se skrývá pod jménem uživatele
- žlutá hvězdička, pod kterou se skrývá běžný obsah uživatelské plochy – „ikony” pro spouštění aplikací
- přepínač virtuálních ploch – standardně jsou dvě
- úplně vpravo hodiny, které neskrývají žádnou další akci
Hlavní menu v sobě skrývá čtyři submenu – Aplikace, Místa, Nastavení a Ukončení – viz obrázek:
Aplikace mají jako první položku spuštění AppCafe a pak následuje obvyklý přehled kategorií a v nich příslušných aplikací – viz obrázek:
Místa jsou opět obvyklým seznamem adresářů. Rozdíl je ve dvou věcech. První je viditelná ihned – jsou zde pouze uživatelské adresáře, tedy žádný Systém, Počítač apod. Druhý rozdíl uvidíme v momentě, kdy se budeme pokoušet otevřít nějaký adresář. Nečekaně na nás totiž vyskočí okno, které může leckoho vyplašit… Nic se ale neděje, jenom nám systém dává na vědomí, že nemá k dispozici žádného správce souborů. Není tedy nic snadnějšího, než spustit AppCafe, v kategoriích najít X11 – File Managers a vybrat nějakého zástupce. Já jsem pro příklad použil aplikaci qtFM – je jako Lumina založený na Qt a lehkotonážní. Po jeho instalaci už můžeme nastavit výchozího správce souborů a vybraný adresář otevřít. Více je vidět na následujících obrázcích:
Jak z předchozích obrázků vyplývá, otevřená okna/aplikace jsou viditelná v příslušné oblasti panelu. Pomocí této ikony je možné provádět dvě velmi jednoduché akce: levým klikem myši se okno obnoví/skryje a pravým klikem lze okno aplikace zavřít.
Nastavení má pouze dvě položky – spořič obrazovky a prostředí. Nastavení spořiče je klasické a není třeba se o něm nijak rozepisovat – viz obrázky:
Nastavení prostředí už je odlišné, proto o něm trochu více: Jsou zde k dispozici tři oblasti nastavení – obrázek na pozadí plochy, panely a menu.
Pozadí má nastavení jednoduché – je možné přidat nebo ubrat obrázky a nastavit obrázek jeden nebo jejich rotaci po zvoleném čase.
Nastavení panelů je mnohem složitější. Jak je vidět na prvním řádků, asi se předpokládá možnost nasazení více panelů, která zatím není zprovozněná. Pak je vidět přehled tzv. pluginů, které jsou v panelu použité. Je možné je v panelu posunovat, přidávat nebo ubírat. Je také možné nastavit vzhled panelu a zvolit jeho umístění nahoře nebo dole.
Poslední položkou je pak menu. Zde jsou 4 položky, které je možné přidávat či ubírat. Toto nastavení má vliv na globální menu, které je možné vyvolat pravým klikem myši na volnou plochu.
Provedené změny se neprojeví hned, pro jejich aktivaci je třeba kliknout na příslušné tlačítko. Obrázky k nastavení jsou zde:
Poslední volbou hlavního menu je klasika: odhlášení, restart a ukončení – viz obrázek:
Lumina je zatím v angličtině, což je pro někoho sice nepříjemné, ale pro aktuální fázi vývoje logické a pochopitelné. Nastavení lokalizace aplikací ale funguje bez problémů, což je vidět třeba na obrázku instalovaného správce archivů:
Ještě jednu maličkost: nevím, jak to funguje na fyzickém železe, ale když na virtuálu pomoci lxrandr změním původní rozlišení, tak se velikost plochy nezmění. Pokud se ale otevře nějaká aplikace, tak její okno zasahuje i mimo plochu a při maximalizaci ji překryje. Jak ukazuje obrázek, je to trochu nešikovné, protože panel je pořád viditelný a „překáží” v okně aplikace. Bylo by dobré, kdyby někdo sdělil svou případnou zkušenost na železe.
Závěrem bych uvedl, že po celou dobu zkoušení a přípravy článku ani jednou nedošlo k pádu nebo problému s Luminou. Myslím si, že to není vůbec špatné prostředí a má naději se ve světě *BSD postupně rozšířit jako smysluplná náhrada stávajících prostředí. A úplně na závěr jsem provedl instalaci aplikace LXTask a „změřil” zatížení procesoru a spotřebu paměti: CPU pod 2 %, RAM cca 335 MB.
Tímto bych také chtěl ukončit tento čtyřdílný seriál o starší i nejnovější verzi PC-BSD. Ač ho sám již z určitých důvodů běžně nepoužívám, pořád ho považuji za velmi solidní systém pro veškeré možné využití pro běžné i pokročilejší uživatele jak na desktopu, tak i na serveru.