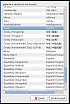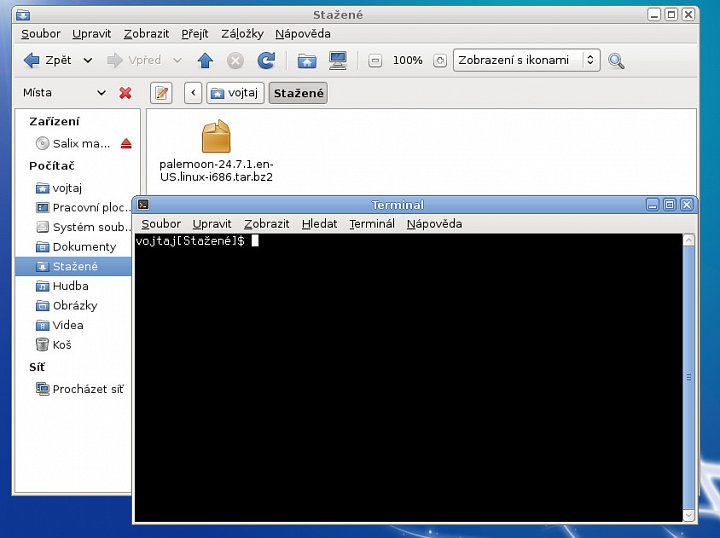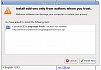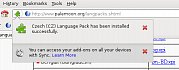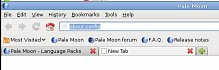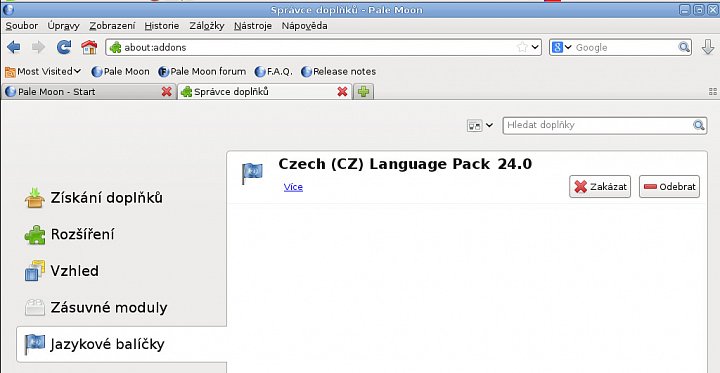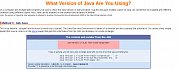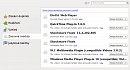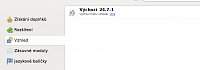Ještě než se pustíme do práce kolem aplikací, tak se ještě musím vrátit k nastavení. Nijak jsem to nezdůrazňoval, ale ti, kdo zkoušeli, zjistili, že nefunguje české rozložení klávesnice. Pro běžné uživatele je to nepříjemné a nakonec i pro ty pokročilejší – dost mě zdržuje rozložení hlavně Z/Y. Náprava je ale jednoduchá:
- při spouštění si v přihlašovacím okně otevřeme položku Jazyk a jako na prvním obrázku úvodní galerie vidíme, že je nastavena varianta Naposledy použitý
- najedeme ke konci seznamu a vybereme variantu Česky – čeština a klikneme na Změnit jazyk – viz druhý obrázek
- po odkliknutí se objeví okno s upozorněním, že dojde ke změně lokalizace a je zde možnost souhlasit nebo odmítnout – viz obrázek třetí
- po odsouhlasení provedeme přihlášení a následně se objeví dialog pro nastavení jazyka. Ten můžeme nastavit trvale, zrušit nastavení nebo ho nastavit pouze pro toto přihlášení – viz čtvrtý obrázek
- my samozřejmě volíme trvalé nastavení češtiny a po přihlášení do Salixu ještě ověříme rozložení klávesnice v menu Systém → Volby → Klávesnice → Rozložení. Jak vidíme z pátého obrázku, pořád je k dispozici pouze rozložení Anglické – USA (můžeme vyzkoušet ve spodní části okna)
- nastavení v přihlašovacím okně se totiž vztahuje pouze na nastavení jazyka celého prostředí a klávesnici musíme nastavit odděleně. Není to ale nic složitého: klikneme na Přidat, ke konci seznamu najdeme položku Česká republika, klikneme na Přidat, vybereme druhou položku České, klikneme na Přesunout výše a okno zavřeme – vše je vidět na třech dalších obrázcích
- pro ověření můžeme z panelu spustit Leafpad a vložit stejný text. To ukazuje devátý obrázek a také to, že se v systémové části panelu objevila ikona pro změnu rozložení klávesnice s ikonami státních vlajek. Změna rozložení se provede levým klikem na ikonu
- stejným postupem můžeme přidat více rozložení nebo naopak vymazat to anglické (ikona z panelu automaticky zmizí). Tuto variantu doporučuji pro běžné uživatele realizovat. Pokud se nechají oba jazyky, občas se stane, že se při spuštění nějaké aplikace rozložení přepne zpět na anglické
Klávesnici a české prostředí tedy máme nastavené a můžeme se směle vrhnout do menu a poohlédnout se po nějakých aplikacích. Nemá smysl zde probírat všechno, přehled je jasný z obrazové galerie. Někdo bude přidávat, jiný odmazávat, takže se omezím jenom na tři věci.
První z nich je asi docela typická pro Salix a jedná se o možnost „hromadné“ instalace multimediálních kodeků. Je asi jasné, že multimediální aplikace mají pro běžné uživatele velký význam a tím pádem jsou nutné i nějaké ty kodeky. Tato oblast není vůbec jednoduchá a tak si myslím, že je tento počin od tvůrců Salixu velmi chvályhodný.
Tuto položku najdeme v menu Aplikace → Zvuk a video → Instalovat multimediální kodeky. Po spuštění vypadá jako na obrázku číslo 10. Jedná se o instalaci, takže je nutné zadat heslo privilegovaného uživatele. Z okna pro zadání hesla je zřejmé, že se spouští aplikace salix-codecs-installer-gtk.
Po zadání hesla se objeví okno s upozorněním a varováním k patentovaným kodekům – viz další obrázek. Zde můžeme buď instalaci odmítnout a nebo pokračovat dál. Po kliku na tlačítko Vpřed dojde ke stažení obsahu sady kodeků z repozitářů a objeví se okno z jejich seznamem. Zde je možné vybrat kodeky, které se nebudou instalovat (nepředpokládám, že to běžný uživatel bude zkoumat a odškrtávat, ale ta možnost tu je…). Jak ukazuje další obrázek, je sada kodeků docela obsáhlá.
Opět vidíme neúplnou lokalizaci dialogů, ale klikáme na tlačítko Install codecs a zahájíme instalaci. V tomto kroku dojde ke stažení balíčků vybraných kodeků a jejich instalaci.
Po jejím ukončení se objeví dialog o odstranění instalátoru ze systému – viz další obrázek. Pokud se instalovaly všechny kodeky, tak asi není nutné instalátor dále ponechat v systému. Podle mého názoru je to i lepší, aby se tato volba uživatelům v menu moc „nepletla“. A zkušenější uživatel si poradí… Proto volíme možnost Odstranit, která má dva následky jedné akce: dojde k odinstalaci příslušného balíčku a aplikace tak zmizí z hlavního menu i Gslapt – viz obrázek číslo 14, poslední v první galerii.
Kodeky tedy v systému máme a můžeme se pohnout dál ke druhé avizované položce. Dnes je asi každému zřejmé, že jednou ze základních a nejpoužívanějších aplikací prakticky všech skupin a úrovní uživatelů všech možných operačních systémů je webový prohlížeč. Vybrat ten „správný“ není ale jednoduché, ba je to skoro nemožné. Záleží samozřejmě na zkušenostech a požadavcích uživatele a na mnoha dalších okolnostech.
Jak je z dříve uvedených obrázků patrné, v Salixu je standardně instalován prohlížeč Firefox (dále už FF) a to konkrétně ve verzi 24.8.0 ESR s dlouhou podporou. To by samo o sobě nebylo určitě na škodu, i když tento pohled bude vždy subjektivní. Já sám za sebe můžu říct, že FF už nepoužívám nějakou dobu a přestal jsem sledovat i jeho vývoj. Chromium/Chrome jsem kdysi zkoušel, ale nějak mi k srdci nepřirostlo. Nějaký čas jsem používal Seamonkey kromě jiného kvůli přítomnosti mailového klienta. Byl jsem s ním vcelku spokojen, ale přesto jsem přesedlal ze dvou hlavních důvodů:
- ztratil jsem potřebu stahování mailů na lokální stroj a tím pádem i používání mailového klienta
- zjistil jsem, že hlavně pro novější verze Seamonkey buď vůbec nejsou nebo se nedají použít rozšíření, která jsou pro FF k dispozici
Naštěstí jsem nemusel dlouho a složitě pátrat a po krátké zkušební době jsem aktuálně zakotvil u projektu Pale Moon.
Tento prohlížeč vychází z FF, podporuje jeho rozšíření a přenos starších FF profilů. Za svou asi dvouměsíční zkušenost mohu říct asi následující:
- mnou užívaná sada rozšíření funguje naprosto bez chyby
- spotřeba paměti se mi jeví určitě nižší, než u FF, nemám ale konkrétně změřená čísla
- flash a java fungují bez problémů
- stabilita je naprosto vyhovující a pád jsem zažil snad jenom jednou, maximálně 2×
Trochu problém je v tom, že se projekt zatím moc neprosadil do distribucí a není tak možné ho jednoduše instalovat. V Salixu není k dispozici ani v repozitáři ani jako SlackBuild. nezbývá tedy nic jiného, než provést instalaci za pomoci webu projektu. Provedeme tedy několik kroků, které povedou ke kýženému cíli:
- pomocí FF stáhneme požadovanou verzi pro 32– nebo 64-bit, já konkrétně pro 32-bit soubor palemoon-24.7.1.en-US.linux-i686.tar.bz2 www.palemoon.org/download-ng.shtml
sourceforge.net/projects/pm4linux/
sourceforge.net/projects/pm4linux/files/24.7.1/ - nyní je třeba komprimovaný soubor rozbalit a uložit do nějakého adresáře. V principu jsou dvě možnosti: pokud by byl v systému jenom jeden uživatel, můžeme archiv rozbalit někam do jeho uživatelského adresáře. Druhá možnost je univerzálnější, a proto si ji ukážeme.
Otevřeme správce souborů a uživatelský adresář $HOME/Stažené a v něm pravým klikem otevřeme terminál - v terminálu zadáme příkaz
# ~$ gksu engrampa ~/Sta*/palemoon* - spustíme Enterem, zadáme heslo a otevře se aplikaci pro správu archivů, která automaticky otevře zadaný archiv
- zde zvolíme možnost Rozbalit (v přehledu vidíme, že archiv obsahuje adresář palemoon o velikosti necelých 63 MB)
- v levé části formuláře vybereme umístění Systém souborů a v seznamu adresářů pak /opt, do kterého klikem na tlačítko Rozbalit provedeme rozbalení adresáře
- po ukončení akce zavřeme okno s hlášením o úspěšném rozbalení archivu, samotnou aplikaci pro správu archivů – menu Archiv → Zavřít a terminál v menu Soubor → Zavřít okno
- ve správci souborů vlevo vybereme Systém souborů a následně adresář /opt/palenoom. Zde vidíme přehled podadresářů a souborů aplikace. Nás zajímá hlavně soubor palemoon, který ve spodní části najdeme a provedeme na jeho ikoně dvojklik myší.
Dojde k prvnímu spuštění Pale Moon prohlížeče, a proto se objeví informace o tom, že není nastaven jako výchozí prohlížeč. Lze nastavit ano i ne, ale my předpokládáme, že se výchozím stane, takže klikáme na Yes a vidíme před sebou okno prohlížeče s otevřenou webovou stránkou projektu
Všechny dosavadní kroky jsou dokumentovány prvními sedmi obrázky ve druhé galerii. Může konstatovat, že se nám podařilo stáhnout aktuální verzi Pale Moon, rozbalit ji do adresáře, odkud ho mohou využít všichni potenciální uživatelé a spustit ho. Je to sice dost dobrý úspěch, ale asi těžko můžeme říct, že je výsledek úplně ideální. Spouštění je prováděné ze správce souborů, aplikace není v hlavním menu, spuštěný prohlížeč s námi nemluví česky, což jsou samé nepříjemné věci.
Zde bych asi upozornil, že vše je řešitelné, ale další text bude spíš pro pokročilejší uživatele nebo řekněme ty, kteří se chtějí něco nového a potenciálně užitečného přiučit. Provedeme tedy dva kroky, které vše v dobré obrátí…
Lokalizace do češtiny
Pořád ještě máme otevřený prohlížeč a kousek nad dvěma ikonami si můžeme všimnout odkazu Language Packs. Odkaz otevřeme a uvidíme rámeček s instrukcemi pro instalaci jazykového balíčku a dole pak seznam všech dostupných balíčků.
Najdeme položku Czech (barevné čtverečky znamenají odhad rozsahu překladu do daného jazyka, červený znamená, že překlad není úplně kompletní) a provedeme dvojklik na odkaz cs.xpi.
Automaticky se otevře okno s instalací rozšíření, tedy českého jazykového balíčku a my klikneme na tlačítko Install Now. Odpovědí je hlášení o úspěšné instalaci.
Nyní se vrátíme k návodu v rámečku a zjistíme, že instalace jazykového balíčku sama o sobě nestačí a musíme prohlížeči ještě nějak sdělit, že ho má použít. Tedy přesněji řečeno, který jazykový balíček má při spuštění použít. To se provede pomocí samotného prohlížeče, kde otevřeme novou záložku a do adresního řádku zadáme text
about:config
a Enter. Tím se dostaneme do konfiguračního prostředí a zde musíme najít a změnit položku general.useragent.locale (můžeme použít vyhledávací pole nebo použít skrolování kolečkem myši). Aktuální hodnota tohoto parametru je en-US a my ji musíme změnit tak, aby ukazovala na český jazykový balíček. Obecně se dá říct, že sem musíme zadat název instalovaného balíčku. Jak si jistě pamatujete, klikali jsme na odkaz cs.xpi, takže dvojklikem na řádek otevřeme nastavení parametru lokalizace a změníme ho na cs a uložíme změnu. Pak můžeme Pale Moon zavřít a znovu dvojklikem spustit. Jak je vidět z poslední ze sady 9 obrázků (obrázky 8 –16 ve druhé galerii), hlavní menu už je v češtině!
Spuštění z hlavního menu
Jako první věc si vytvoříme symbolický odkaz na Pale Moon tak, abychom ho kdykoliv v budoucnu mohli spouštět příkazem z terminálu. Okno prohlížeče tedy zavřeme a v adresáři /opt/palemoon, kde se aktuálně nacházíme, otevřeme terminál. V něm zadáme a spustíme příkaz
# ~$ gksu ln -s /opt/palemmon/palemoon /usr/bin/palemoon
zadáme heslo a dokončíme příkaz. Úspěšnost můžeme ověřit ve správci souborů a zkontrolovat, že v adresáři /usr/bin/ je opravdu odkaz na spouštěcí soubor Pale Moon (pravý klik na ikonu a volba Vlastnosti). Druhým způsobem ověření je spuštění z terminálu, kde zadáme a spustíme příkaz
# ~$ palemoon
Pokud vše proběhlo, jak má, musí se prohlížeč spustit a otevřít. Nyní si upravíme systém tak, aby se prohlížeč objevil v hlavním menu. Do otevřeného terminálu zadáme příkaz
# ~$ gksu leafpad /usr/share/applications/mozilla-firefox.desktop
a po spuštění se nám otevře soubor, který obsahuje spoustu informací pro spouštění FF. Nebudu to zde nijak rozebírat a rovnou uvedu obsah, který bude bohatě dostatečný pro totéž u Pale Moon:
[Desktop Entry] Encoding=UTF-8 Exec=palemoon %u Icon=/opt/palemoon/browser/icons/mozicon128.png Type=Application Categories=Application;Network; Name=Pale Moon GenericName[cs]=WWW prohlížeč MimeType=text/html;application/xhtml+xml;x-scheme-handler/http;x-scheme-handler/https;x-scheme-handler/geo;image/svg+xml;X-KDE-StartupNotify=true
S výhodou můžeme použít původní řádky, některé změnit a nepotřebné vymazat. Nyní otevřeme menu Soubor → Uložit jako, změníme název na palemoon.desktop a nový soubor uložíme. Můžeme zavřít terminál a přechodem do adresáře /usr/share/applications se přesvědčit, že zde náš soubor skutečně je. Klidně se můžeme podívat i do menu Aplikace → Internet a zde je Pale Moon také. Nezbývá, než naši snahu korunovat spuštěním z prohlížeče z hlavního menu. Tento popis je možné si ještě prohlédnout na sérii obrázků v pořadí 17 – 21 ve druhé galerii.
Když už tedy máme po delší námaze prohlížeč opět spuštěný, vrátíme se ještě k jednomu tématu, které jsem zde už zmínil: doplňky a rozšíření. Toto je téma velmi rozsáhlé a také dost kontroverzní. Jde totiž o to, že doplňků a rozšíření existuje pro FF skutečně velké množství, a každý si proto může vybrat to, na co je zvyklý, co potřebuje nebo bez čeho už prostě nemůže existovat.
Já to tedy také nebudu nijak rozebírat a komentovat a prostě a jednoduše uvedu informace o sadě doplňků, které jsem postupem času na FF, Seamonkey a Pale Moon „adoptoval“. Z nich samozřejmě některé dávám do uživatelských instalací automaticky a vždy, některé po konzultaci s budoucím uživatelem a některé nikdy. U konkrétního případu se o tom vždy zmíním.
Než se ale pustíme do samotného přehledu, tak se podíváme na to, co je v Pale Moon už k dispozici. Za tímto účelem otevřeme menu Nástroje → Správce doplňků a začneme odspodu prohlížet. Nebudu zde položky vypisovat, je možné si je prohlédnout na prvních čtyřech obrázcích třetí galerie. Nyní se tedy už můžeme pustit do hledání a instalace vybrané sady doplňků:
- Adblock Plus 2.6.4, web; Toto tlačím všude, kde se nikdo úporně nebrání.
- ColorfulTabs 24.7, web; Většinou taky na strojích zůstává.
- FireFTP 2.0.19, fireftp.net/; Ještě po mně nikdo nechtěl.
- FlashBlock 4.20.13, web; Samozřejmá a nedílná součást, nikdo si zatím nestěžoval.
- FlashGot 1.5.6.5, web; Po konzultaci dávám v kombinaci s aplikací uGet těm, kdo více stahují.
- Ghostery 5.3.2, web; Po konzultaci a „zaškolení“ dávám zkušenějším uživatelům webových prohlížečů.
- Gmail Checker 2.6.4 web; Funguje skvěle, nemám už potřebu používat externí klienty. Nevýhoda je anglické lokalizace, zatím se nikdo neodhodlal k využití.
- Speed Dial [FVD] 5.5.3, web; Sice v angličtině, ale jednoduché, efektní a efektivní, velké procento uživatelů si libuje.
- SQLite Manager 0.8.1, web; Specifická záležitost, není pro běžné uživatele. Jinak funkční a vždy při ruce.
- Tab Mix Plus 0.4.1.4, web; Dobrý služebníček, ale pro některé uživatele je dost složité pochopit jeho princip. Kdo pochopil a vyzkoušel, oceňuje přínosy.
V konkrétním posledním případě jsem přidával čísla 1, 2, 4, 5, 6, 8 a 10 – viz pátý obrázek v poslední galerii.
Kromě toho jsem ještě přidával Java plugin. To se provede pomocí několika kroků:
- spustí se z menu Systém → Správa → Správce balíčků Gslapt, zadá se heslo, najde a nainstaluje balíček icedtea-web – obrázek číslo 6
- správce balíčků se zavře a spustí se menu Systém → Volby → Ovládací panel IcedTea-Web a v levém okně se otevře volba Nastavení JVM – viz sedmý obrázek
- klikne se na tlačítko Volba prostředí JVM pro aplikaci IcedTea-Web a ve výběrovém formuláři se najde instalace Javy v systému, zde konkrétně /usr/lib/java/ (platí obecně) /jre7u51_b31 (konkrétní verze JVM) a umístění se otevře. Pokud jsme se „trefili správně“ , vidíme výsledek jako na osmém obrázku
- pak už jenom stačí kliknout na tlačítko OK, které uloží změny a zavře aplikaci
- nyní můžeme spustit Pale Moon a ve správci doplňků ověřit, že tam příslušný plugin přibyl – viz devátý obrázek
- do prohlížeče zadáme adresu <a>Test Java, vyvoláme požadavek na ověření, povolíme Javu pro tuto stránku (doporučuji povolovat pouze pro nezbytně nutný rozsah webových stránek a jenom tam, kde je to nezbytně nutné!) – viz předposlední obrázek
- po nastavení a kliknutí na tlačítko Pokračovat vidíme definitivní úspěch na posledním obrázku třetí galerie
Tímto můžeme dnešní díl, věnovaný menším úpravám prostředí, aplikacím a hlavně webovému prohlížeči Pale Moon, ukončit. Příští a poslední díl bude věnován instalaci a zprovoznění aktuální verze Skype a několika složitějším, ale často nutným operacím.