Nastavenie Blenderu a jeho prostredia
Hlavné nastavenia Blenderu sú pomerne dobre skryté, nájdete ich až potom, ako rozšírite panel „User Preferences“ o niekoľko centimetrov nižšie. Všimnúť si v ňom môžete 7 záložiek, ktoré ponúkajú výber z rôznych nastavení. V panely View & Controls nájdete najrôznejšie užívateľské nastavenia pre prácu s Blenderom. K tým dôležitejším patrí nastavenie, či sa má zoomovať k myši, alebo podľa aktuálneho pohľadu, či má Blender emulovať 3 tlačítkovú myš (miesto stlačenia stredného tlačítka môžete použiť aj ALT+LMB), alebo či má zobrazovať nápovedu pri tlačítkach. Ďalšou voľbou je panel Edit Methods, v ktorom môžete nastaviť, koľko Undo krokov si má Blender pametať, čo sa stane pri pridaní nového objektu, alebo čo sa bude kopírovať pri duplikovaní objektu.
Tretia, nie veľmi obsiahla možnosť, je Language & Font, v ktorom si môžete zvoliť font a jazyk, v ktorom sa bude zobrazovať interface Blenderu. Štvrtú voľbu tvorí panel s názvom Themes, pomocou ktorého môžete nastaviť tému, v ktorej sa bude Blender zobrazovať. Vo vybranej téme potom môžete ľubovolne upravovať používané farby. Ďalšou voľbou je položka Auto Save, ktorú by som aj napriek malému obsahu určite nevynechal, keďže sa v nej dá nastaviť interval, v ktorom sa budú ukladať záložné súbory. Predposlednú voľbu predstavuje položka System & OpenGL, ktorej menenie by som odporučil skôr pokročilejším užívateľom. No a posledná je položka File Paths, ktorá obsahuje cesty k súborom, do ktorých sa ukladajú dočasné súbory, textúry alebo pythonovské skripty.
Užívateľské rozhranie, alebo aj interface, je navrhnuté pomerne jednoducho, a ponúka rozumný podiel medzi krásou a využiteľnosťou. Hlavné okno Blenderu tvoria panely, ktorými môžete ľubovolne manipulovať: premiestňovať ich, meniť veľkosť, pridávať, alebo meniť ich orientáciu. Pri každom paneli si môžete všimnúť malé okno, pomocou ktorého môžete určiť jeho typ (stačí na neho kliknúť a vybrať typ okna). Nový panel môžete pridať tým, že pravým tlačítkom myši kliknete na hranicu dvoch panelov (kde sa ukazuje šípka pre zmenu veľkosti), a z ponuky vyberiete „Split Area“. Následne sa vám zobrazí čiara, ktorá na vybranom mieste predelí objekt a vytvorí nový. Pre zrušenie objektu spravte to isté, ale z ponuky vyberte možnosť „Join Areas“. (Ten panel, od ktorého smeruje zobrazená šípka, sa zväčší na úkor toho druhého.)
Tretiu možnosť tvorí tlačítko „No header“, ktoré skryje z panelu ponuku pre výber typu panelu a ostatné možnosti pri ňom zobrazené. Okrem toho niektoré panely majú aj svoje vlastné nastavenia, ako napríklad „Buttons Window“, v ktorom si môžete vybrať už spomínanú orientáciu (vertikálna, horizontálna, alebo „voľná“). Po tom, ako si vytvoríte váš „domovský“ interface, môžete si jeho nastavenie uložiť pomocou „File > Save User Settings“, prípadne, ak chcete nastavenia obnoviť, môžete vybrať možnosť „Load Factory Settings“.
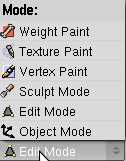
Výberová ponuka medzi zobrazovacími módmi
3d okno a manipulácia s ním
Blender, tak ako aj väčšina jeho konkurenčných programov, ponúka plnohodnotné GUI, v ktorom môžete ľubovoľne manipulovať s objektami na scéne. V 3d okne Blenderu sa používa 3dimenzionálny systém skladajúci sa z 3 osí, ktoré sú označované ako x,y a z (šírka, dĺžka, výška). Na mieste, kde sa pretínajú, vytvárajú stred, od ktorého sú potom posúvané všetky ostatné objekty na scéne. Každý objekt v Blenderi má určený nejaký stred, pomocou ktorého po zadaní hodnôt každej osi môžeme určiť absolútnu pozíciu objektov. Presne v strede sa nachádza objekt, ak jeho x,y, aj z sa rovnajú nule. Čísla, ktorými sú určené pozície objektov na scéne, nemajú žiadnu používanú jednotku, musíte ich preto brať ako nejaké virtuálne políčka, používané len v Blenderi. Všetky objekty potom môžete pomocou rôznych funkcií premiestňovať, otáčať a inak s nimi manipulovať.
Druhou vecou, ktorú pri 3d okne musím spomenúť, je systém pohľadov, ktoré mnoho-násobne uľahčujú prácu s objektami. Systém ovládania pohľadu je v Blenderi iba obdobou WASD, len namiesto uvedených kláves používate numerickú klávesnicu a kombináciu 8,4,6, a 2. Pomocou týchto kláves potom môžete interaktívne meniť váš pohľad, no nevyužité neostanú ani ostatné čísla na numerickej klávesnici. Pomocou 7 sa budete pozerať na scénu z vrchu, pomocou 3 z boku, a pomocou 1 z prednej strany. Nulou si zobrazíte pohľad z kamery, 5 prepínate medzi perspektívnym a ortografickým zobrazením scény. Každopádne, kvôli lepšej prehľadnosti uvádzam zoznam:
- Numpad 7 -Pohľad z vrchu
- Numpad 1 -Pohľad z predu
- Numpad 3 -Pohľad z boku
- Numpad 8,4,6,2 – Rotácia so scénou
- Numpad 5 – Prepínanie medzi ortografickým a perspektívnym zobrazením.
- Numpad 0 – Pohľad z kamery
- Ctrl + Numpad 0 – Pohľad z aktuálne zvolenej kamery
- Shift + MMB + pohyb s myšou – Presúvanie scény
- Ctrl + MMB + pohyb s myšou – Zoomovanie scény
- MMB + pohyb myšou – rotácia pohľadu v smere pohybu
Z čoho sa skladajú objekty v Blenderi
Pretože najpoužívanejšiu aj výslednú časť objektov v Blenderi tvorí jediný stopercentne editovateľný prvok – Mesh, bude nutné si ho popísať. V zásade sa Mesh skladá z 3 prvkov, ktoré predstavujú vertex, edge a face. Kvôli lepšej prehľadnosti sú popísané v nasledujúcom zozname:
- Vertex: Vertexy sú body (lepšie si ich všimnete na obrázku), ktoré majú udanú presnú pozíciu vo všetkých troch osiach.
- Edge: Edge, alebo aj hrany, sú úsečky, ktoré spájajú dva vertexy. Každá hrana, s ktorou sa v Blenderi manipuluje, musí byť ohraničená 2 vertexami, zatiaľčo vertexy nemusia byť spojené hranami. Pre vytvorenie hrany medzi dvoma vertexami stlačte klávesu F.
- Face: Face, často nazývaný aj polygón, tvorí výplň medzi jednotlivými vertexami. Je jediným prvkom, ktorý je na výslednom obrázku vidieť. V Blenderi môžete pracovať buď s trojuholníkovými (triangle face), alebo štvoruholníkovými (quad face) faceami, ktoré tvoria 3 alebo 4 vertexy. Osobne si však myslím, že lepšie to pochopíte z nasledujúceho obrázku:
Na obrázku si môžete všimnúť veľké množstvo vertexov – bodov, ktoré sú spojené edgeami a vyplnené faceami.
Objekt, ktorý vidíte na obrázku, sa skladá z už spomínaných vertexov, edgeov, faceov, a nazýva sa Mesh. Okrem štandardného Meshu môžete v Blenderi pracovať aj s objektami iného typu, napríklad krivkami, ktoré sa potom editujú trochu iným spôsobom (Určite ste sa už s nimi stretli v nejakom 2d grafickom programe).
Základná manipulácia s objektami v Blenderi
Ak patríte medzi tých, ktorých úvodná teória ohľadne Blenderu veľmi nebavila (ale chcem upozorniť, že bola naozaj potrebná), mám dobrú správu – od nasledujúcej chvíle sa určite budem venovať len praktickým veciam, ktoré odporúčam si v reálnom čase aj skúšať. Po spustení Blenderu vás uvíta jeho defaultné prostredie a scéna, na ktorej sa nachádza kocka, kamera, a svetlo.
Ako prvé si povieme niečo o zobrazovacích módoch používaných v Blenderi, pretože bez nich byste prakticky neboli schopný dať na scénu ani jeden objekt. Po pridaní základného objektu do scény sme zvyknutý na jeho okamžitú úpravu do požadovaného tvaru. Tieto úpravy prebiehajú vo viacerých módoch, a pochopiteľne, každý z nich je určený na úpravu inej „časti“ objektov. V praxi sú najčastejšie používané dva – Object mode a Edit Mode. Object Mode berie objekty ako hotové celky, preto nemôžete editovať ich časti. Edit Mode je zase jeho presný opak, v ktorom môžeme editovať každú časť objektu, alebo na neho aplikovať jednu z poskytnutých funkcií. Prepínať medzi normálnym a editačným objektom môžete pomocou klávesy TAB.
Rozdiel medzi Edit Modom a Object Modom
Teraz, kde ste sa už zoznámili s základným prostredím Blenderu a ovládate rozdiely medzi zobrazovacími módami, môžete na scénu pridať svoj prvý objekt. Ako prve kliknite pravým tlačítkom myši na kocku, a stlačte klávesu X pre jej vymazanie (aby nám nebránila vo výhľade). Po stlačení klávesy „Space“ sa vám zobrazí výberová ponuka, v ktorej môžete určiť, o aký objekt sa bude jednať. Na výber sú vám poskytnuté tieto objekty:
- Mesh: Objekty typu Mesh (sieť) sa v dnešnej dobe môžeme stretnúť najčastejšie. Jedná sa o objekty skladajúce sa z už spomínaných vertexov, edgeov, a faceov.
- Curve: Curve, alebo aj krivky, sú používané hlavne na tvorbu zložitejších a oblejších objektov. V konečnej fáze sú však väčšinou skonvertované na Mesh.
- Surface: Plochy (Surface) sú vlastne trojdimenzionálne krivky, práca s nimi je podobná tým „normálnym“.
- Meta: Objekty typu meta sú používané hlavne pre tvorbu organických látok a povrchov. Môžu byť skonvertované na Mesh.
- Text: Ako už názov napovedá, jedná sa o štandardný text. Objekty tohto typu je možné skonvertovať do Meshu a Kriviek.
- Empty: Objekty typu Empty sú „prázdne“ a nieje ich vidieť. Vhodné sú však pri mapovaní textúr, vytváraní vetru (ktorý nieje vidieť), alebo podobných veciach.
- Camera: Kamera je nemodelovateľný objekt, ktorý na scéne nieje vidieť. Pri renderovaní môže byť použitá len jedna kamera, no na scéne sa ich môže nachádzať viac. Klávesou nula je možné vyvolať pohľad z kamery (Ctrl + 0 z aktuálne zvolenej kamery).
- Armature: Armature sú objekty často využívané pri niektorých typoch animácií ako kosti, teda ich ohraničujú „kĺby“, okolo ktorých potom rotujú „ostatné časti tela“.
- Latice: Posledný objekt, ktorý môžeme do scény vložiť predstavuje Latice, čo je „neviditeľná štruktúra“ objektov, ktorá sa využíva hlavne pri deformáciách (napr. vytváranie účesov).
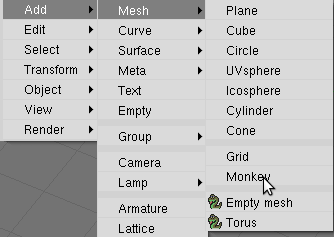
Výber objektu, ktorý bude v najbližšej dobe na scéne
Keď už máte v scéne váš prvý objekt, dajme tomu že Plane, teda rovnú plochu, musíte sa naučiť základnú prácu s (teraz všeobecne) objektami. V prípade, že sa nenachádzate v object móde, pomocou klávesy TAB sa do neho prepnite. V Blenderi sa objekty označujú pravým tlačítkom na myši. Viac objektov môžete označiť podržaním klávesy Shift, a následným označením vybraných objektov.
Blender podporuje aj znamenia myšou, tvz. Mouse Gestures, ktoré môžete vyvolať kliknutím ľavého tlačítka myši (a následným ťahaním) na prázdnom mieste v 3d okne. Blender následne vyhodnotí, na čo sa váš nakreslený znak podobá, a podľa toho spustí ekvivalentnú funkciu. Vymazať prvok (nielen objekt, ale aj vertex a jemu podobné veci) môžete stlačením klávesy X alebo Delete. V prípade že sa nachádzate v edit móde a máte označený objekt, musíte určiť, čo konkrétne sa má vymazať.
Prvým nástrojom, ktorý by som vám rád predstavil, je Grab, ktorý slúži na presúvanie prvkov na scéne. Vyvoláte ho stlačením klávesy G, alebo kliknutím na objekt, a následným ťahaním myši. Aktivovaním Grab a následným, stlačením mena jednej z osí (x,y,z), aplikujete na neho danú os, čím vlastne určíte jediný smer, v ktorom sa bude daný objekt posúvať. Velkosť posunu môžete regulovať bud myšou, ale môžete pracovať s presnými hodnotami (čo vám aj odporúčam). Pre použitie tejto metódy stačí pri používaní Grabu napísať príslušné číslo. V prípade, že chcete, aby sa objekt posúval do opačnej strany ako normálne, stačí zadať opačné číslo. (Teda z 5 bude –5).
Druhým, o nič menej dôležitým, je nástroj Rotate, ktorý vyvoláte stlačením klávesy R, alebo príslušným gestom myši. Rotate je určený na rotovanie objektov, a je možné na neho aplikovať os. Pri Rotate je tiež možné používať presné čísla, ktoré v tomto prípade vyjadrujú stupne.
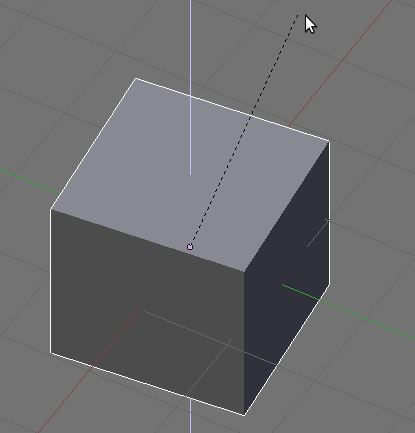
Nástroj Rotate v plnej sile
Posledným predstaveným nástrojom je Scale, ktorý slúži na zmenu veľkosti objektov. Platí pri ňom tom isté čo pri predchádzajúcich, s výnimkou toho, že čísla vyjadrujú hodnotu, ktorou sa má veľkosť daného objektu upraviť. Teda ak zadáte číslo 2, bude daný objekt 2-krát väčší. Štandardne po jeho spustení objekt rotuje okolo pohľadu v 3d okne.
Záver
Na záver by som vám ešte odporučil, aby ste si ukázané veci aj vyskúšali. Grab, aj ostatné funkcie môžete využiť aj v Edit móde, fantázii sa medze nekladú. V nasledujúcom diely si povieme niečo o spôsoboch modelovania v Blenderi, ponoríme sa do funkcie extrude, vymodelujeme niečo s krivkami, a konečne si vymodelujeme aj niečo praktické. V prípade akýchkoľvek problémov sa kľudne môžete spýtať v komentároch, prípadne ma kontaktovať na e-mailovej adrese miroslav.chodil (zavináč) envirokone.sk.





























