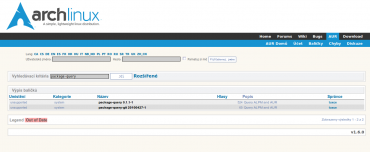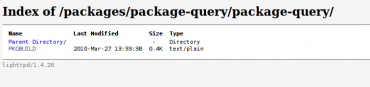Jak již bylo uvedeno, v Arch Linuxu je správcem balíčků pacman. Existuje pro něj sice několik grafických front-endů, ale musím říct, že mě žádný z nich nepřesvědčil k tomu, abych ho kromě vyzkoušení dál používal. Proto jsem se rozhodl, že zůstanu u terminálu a řádkových příkazů. Je tu ale jedna mírná komplikace. Jak bylo uvedeno v oddíle o instalaci systému, používá Arch Linux lokalizované repozitáře, kde je základní sada balíčků. Kromě toho ale existuje ještě jedno místo, kde je k dispozici spousta balíčků dalších. Tímto místem je web distribuce a jeho část AUR (Arch User Repository).
Jedná se o repozitář, kam mohou uživatelé ukládat balíčky. Z nich se potom vybírají takové, které jsou zařazeny do distribučního repositáře community. Z AUR je možné samozřejmě balíčky instalovat. Není to ale úplně jednoduché a přímočaré, takže ukážu jeden příklad za všechny. Bude to mít dokonce dvojí účel – ukázka instalace balíčku AUR a následné využití instalované aplikace k tomu, aby se instalace z AUR zásadně zjednodušila.
Jedná se o instalaci balíku yaourt. Je to vlastně wrapper k balíku pacman, který kromě jeho stávajících možností přidává ještě další – přístup k balíkům na AUR a jejich přímou kompilaci a instalaci.
Pokud bychom začali s instalací yaourt, narazíme na problém se závislostí. Proto nebudu zdržovat a ukážu kompletní postup.
Jako první je nutné instalovat balík package-query. Obecně pak bude postup stejný i pro další balík. Jako první krok je nutné otevřít webovou stránku AUR, přepneme ji do češtiny a do políčka Vyhledávací kritéria zadáme název balíčku – viz obrázek.
Hledání poskytne výsledek, který je vidět na dalším obrázku.
Po kliknutí na název balíčku se objeví stránka, kterou potřebujeme.
Pro další kroky jsou důležité položky Tarball :: Soubory :: PKGBUILD
Když to vezmeme odzadu, tak PKBUILD umožní zobrazit obsah stejnojmenného souboru:
# Contributor: tuxce <tuxce.net@gmail.com>
pkgname=package-query
pkgver=0.1.1
pkgrel=1
pkgdesc="Query ALPM and AUR"
arch=('i686' 'x86_64')
url="http://gitweb.archlinux.fr/?p=package-query.git"
license=('GPL')
depends=(pacman curl yajl)
source=(http://mir.archlinux.fr/~tuxce/releases/$pkgname/$pkgname- $pkgver.tar.gz)
md5sums=('3b1860c462cab7058c2cdd3d99cba99b')
build() {
cd "$srcdir/$pkgname-$pkgver"
mkdir -p "$pkgdir/usr/bin"
make DESTDIR="$pkgdir" install
}
# vim:set ts=4 sw=4 et:
Položka Soubory ukáže přehled všech souborů, které jsou v balíčku.
Položka Tarball umožní stáhnout komprimovaný soubor, konkrétně package-query.tar.gz. Ten obsahuje stejnojmenný adresář a v něm soubor PKBUILD s výše uvedeným obsahem. Komprimovaný soubor rozbalíme a v adresáři spustíme následující příkaz:
# makepkg
-s
Ten vytvoří balíček, který je možné instalovat pomocí správce balíčků pacman. V adresáři tak vzniknou dva podadresáře – pkg a src a instalační soubor – package-query-0.1.1–1-x86–64.pkg.tar.gz. Ten je pak možné instalovat přes pacman příkazem:
$ sudo
pacman -U package-query-0.1.1-1-x86-64.pkg.tar.gz
Po ukončení instalace je možné stejným způsobem pokračovat s instalací balíku yaourt. K němu uvedu pouze jedinou informaci, vše ostatní je stejné. Na následujícím obrázku je vidět seznam souborů, které se objeví po spuštění vyhledávače. Je třeba vybrat druhou položku odshora – yaourt 0.9.3.2–1.
Po instalaci je možné yaourt začít bez problémů používat. Jeho příkazy jsou totiž úplně stejné, jako v případě správce pacman. Zásadní rozdíl je pouze v tom, že při vyhledávání se objeví i balíčky, které jsou na AUR a je možné je odsud snadno instalovat. Příkazy pro instalaci ani není nutné zadávat pomocí sudo, protože správce si sám vyžádá heslo administrátora. Sám také zajistí stažení souboru PKBUILD, instalaci potřebných závislostí, vytvoření instalačního balíčku a jeho instalaci. Tím se velmi významným způsobem zlepší práce s balíčky a rozšíří se počet přímo dostupných balíčků. Aby byla práce s balíčky a jejich instalací ještě o něco příjemnější, doporučuji instalovat další balíček:
# yaourt
-Sy pacman-color
Na poměrně jednoduchém balíčku je tak možné vyzkoušet funkce yaourt a při jeho dalším použití mít lepší přehled díky barevnému odlišení.
Nyní se vrátím k základnímu nastavení prostředí. V hlavní nabídce je položka Nastavení, kde je spousta voleb a možností na administraci a nastavení různých vlastností, HW i SW. Nebudu zde rozebírat všechny možnosti, ale vrátím se pouze k nastavení vzhledu. Vzhled je možné měnit pomocí témat a tematických ikon. Voleb a možností je velká spousta a každý může popustit uzdu své fantazii a vkusu. Už jako defaultní jsou k dispozici témata GNOME a XFCE. Při zkouškách systému OpenSolaris mě ale zaujalo téma Nimbus a rozhodl jsem se, že ho uplatním i na pracovní stanici:
# yaourt -Sy nimbus-xfce
# yaourt -Sy
xfce4-theme-pack-nimbus
V menu Nastavení je položka Vzhled. Zde jsou 4 záložky – Styl, Ikony, Písma a Nastavené. V záložce Styl je k dispozici několik defaultních témat XFCE a témata Nimbus. Já mám nastavené téma Nimbus-Vistalooks. V záložce Ikony jsou tři možnosti – GNOME, Hlodavec a nimbus. Moje volba je asi zřejmá – nimbus. Ostatní možnosti v dalších záložkám nechávám beze změny. Ani ostatní možnosti nebudu popisovat a pustím se rovnou do aplikací a programů.
Tahle část byla poměrně náročná na čas v tom smyslu, že jsem dřív používal výhradně GNOME a byl jsem zvyklý na jeho aplikace. Určitě by šlo většinu z nich použít i v XFCE, ale nechtěl jsem instalovat zbytečné knihovny a komplikovat systém. Proto jsem se snažil vybrat takovou sadu programů a aplikací, které jsou buď přímo součástí prostředí, nebo jsou co nejméně náročné na zdroje.
Je poměrně složité vybrat a popsat nějakou sadu programů a aplikací, které by se hodily širokému spektru uživatelů. Přesto se pokusím některé uvést a vezmu to podle kategorií, do kterých jsou aplikace děleny v základním menu. K nim potom přidám některé další programy a aplikace, které by mohly být pro některé uživatele zajímavé. Bylo by asi vhodné, aby čtenáři v diskusi uvedli svoje zkušenosti a typy na aplikace a programy, které používají a které by mohly jiným uživatelům pomoci.
V příkladech budu uvádět názvy balíčků, které je možné nainstalovat prostřednictvím terminálového příkazu
# yaourt
-Sy jméno_balíčku
V odůvodněných případech budu uvádět i umístění v menu, kam se instalované aplikace zařadí.
Nyní je možné začít s popisem základních aplikací. Budu postupovat podle kategorií, které jsou v hlavní nabídce, a první z nich je Grafika. Zde je již jeden defaultní program z balíku xfce4-goodies, a to sice prohlížeč obrázků Ristretto. Ten pro úplně základní práci sice postačí, ale nemá ani základní možnosti úpravy obrázků. Proto ho odstraním a instaluji GIMP a Mirage (balíčky gimp a mirage). Je samozřejmě možné instalovat i jiné grafické programy, pluginy do GIMPu (fourier, gap, refocus ufraw a další) anebo verzi s upraveným ovládáním gimpshop . Dalším je správce fotografií Shotwell (balíček shotwell) a grafický editor YED (Yed Graph Editor) – balíček yed .
Vzhledem k předpokládanému použití skeneru je nutné instalovat i balík xsane . Skener HP s tímto balíkem funguje bez problémů a k naprosté spokojenosti nenáročného uživatele.
Další kategorií je Kancelář. V ní jsou pouze dvě základní aplikace – kalendář Orage a Slovník. Základním kancelářským balíkem je samozřejmě OpenOffice. Možností pro jeho instalace je několik. Vzhledem k tomu, že vyžaduje ke své instalaci JVM a defaultně používá OpenJDK, je možné i druhé řešení:
# yaourt
-Sy jdk jre
Pak je možné instalovat OO pomocí balíku openoffice-cs . Pro správnou funkci některých javovských aplikací je dobré vytvořit symbolický odkaz příkazem
# ln
-s /opt/java/bin/java /usr/bin
K němu přibývá ještě prohlížeč PDF souborů (balíček epdfview). Je samozřejmě možné instalovat i Evince a případně i Acrobat Reader. K poštovnímu klientovi se ještě dostanu, ale v rámci této kategorie provedu instalaci Evolution, protože v něm mám poměrně velké množství starších mailů a nenašel jsem zatím žádný rozumný způsob pro jejich export jinam.
Další aplikací je správce kolekcí a sbírek, který používám pro administraci spousty DVD, které mám nahromaděné. Jedná se o Gcstar Collection Manager (balíček gcstar).
V kategorii Multimédia jsou také pouze dvě aplikace – Směšovač a vypalovací program Xfburn. K nim je nutné přidat několik multimediálních aplikací. Hlavní jsou dva MM přehrávače – Parole a VLC. Parole je založeny na GStreamer a VLC asi není nutné více představovat. Instalují se balíky parole a vlc a doporučené gstreamer0.10 . Je dobré nezapomenout na balíček libdvdcss a vlc-plugin .
K tomu doplním ještě hudební přehrávač Exaile – balík exaile . Docela zajímavým přehrávačem je i DeadBeeF ( balíček deadbeef je v AUR ). Bude to asi chtít trochu času na další experimenty a definitivní výběr. Kdyby měl někdo konkrétní zkušenosti, bylo by asi dobré je ventilovat. Jako poslední je doplněn CD Ripper Asunder a program pro tvorbu DVD – DVD Styler (balíčky asunder a dvdstyler).
Kategorie Příslušenství je poměrně slušně naplněná aplikacemi už v rámci základní instalace. Jsou k dispozici následující aplikace:
Bulk Rename – hromadné přejmenovávání souborů, Mousepad – jednoduchý textový editor, Poznámky, Prohlížeč senzorů, Snímek obrazovky, Správce schránky, Správce souborů Thunar, Správce tisku, Správce úloh, Squeeze – správce archivů, Terminál, terminál pro uživatele root, Tiskový dialog, Vyhledávač aplikací a Xarchiver – správce archivů.
Pro správu archivů jsou zde dvě aplikace, což je zbytečné. Proto jsem odinstaloval Xarchiver a nechal jenom Squeeze.
K uvedeným aplikacím jsem doplnil dvě kalkulačky – jednoduchý Galculator a velmi propracovanou Qalculate.
Dalším doplňkem je program na manipulaci s PDF soubory – PDFEditor (balíček pdfedit).
Jako poslední, i když určitě ne z hlediska významu, bych zmínil v této kategorii správce souborů. Jak je asi patrné z předchozího textu, jsou k dispozici defaultní Thunar a v rámci závislostí instalovaný Nautilus (není nikde v základní nabídce, musí se spouštět z terminálu nebo vytvořit spouštěč na ploše či panelu). Oba dva jsou samozřejmě bez problémů použitelné. Já jsem ale zvyklý na trochu jiný typ správců ala Norton, takže jsem ze zvyku zkoušel Gnome-Commander. Jde bez problémů instalovat i spustit, ale práce s ním není zrovna příjemná. Jeho silná závislost na GNOME je znát a na rozdíl od něj se s ním v XFCE bez větších zásahů do nastavení pracovat prakticky nedá. Proto jsem hledal nějaké náhrady. V úvahu připadaly asi tři možnosti: TuxCommander, EmelFM2 a muCommander. Vyzkoušel jsem je všechny a nakonec jsem dospěl k tomu, že nejlepší variantou je muCommander a ten bude tím pádem hlavním správcem souborů a vedle něj asi spíš Thunar než Nautilus.
V kategorii Síť jsou na začátku pouze dvě aplikace – Avahi prohlížeče pro SSH a VNC servery. Zásadní aplikací této kategorie je samozřejmě webový prohlížeč. Já už pár let jako hlavní prohlížeč používám Firefox.
Pokud by někomu Firefox nevyhovoval nebo chtěl používat další prohlížeče, má výběr poměrně široký. Já osobně jsem pro některé účely dlouho využíval Operu a v poslední době se docela dobře jeví Google Chrome (repozitáři je ale Chromium, takže ho budu instalovat). Jsou samozřejmě i jiné možnosti, jako Midori, Epiphany a další. Opera v základním repozitáři není, ale v AUR ano. Instaluji následujícím příkazem:
# yaourt
-Sy firefox firefox-i18n flashplugin chromium mozplugger totem-plugin
Spolu s prohlížeči se instaluje Flash a dva multimediální pluginy. Jsou zde k dispozici i další balíčky, takže si každý může vybrat.
Další důležitou aplikací je poštovní klient. Jak již bylo uvedeno, pro část archivní pošty používám Evolution. Hlavním poštovním klientem bude ale Thunderbird, takže budu instalovat balíčky thunderbird-cs a thunderbird-spell-cs .
Pak následuje aplikace pro odesíláno SMS do sítí různých mobilních operátorů. Možností je samozřejmě víc, ale já už delší dobu používám aplikaci Esmska (balíček esmska).
Poslední v této kategorii bych uvedl klienty pro Instant Messaging. V současné době používám dva a to sice Pidgin a Jabbim. Pidgin je v základním repozitáři a je možné ho instalovat a použít. Jabbim je pouze v AUR.
V Archu je ale již obsažena aplikace Empathy, která by měla nahradit oba výše uvedené programy. Defaultní instalace neobsahuje skoro žádné možnosti na administraci a použití účtů k různým službám. Je tak nutné doinstalovat potřebné balíky aplikace Telepathy, na které je IM Empathy založen:
# yaourt
-Sy empathy telepathy-butterfly telepathy-gabble telepathy-haze
Pak je možné se připojit k sítím Jabber, Google Talk, AIM, ICQ, MSN a dalším.