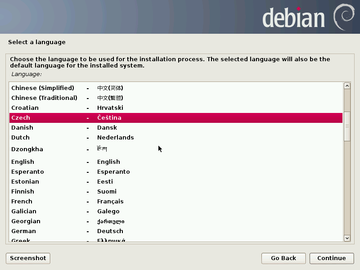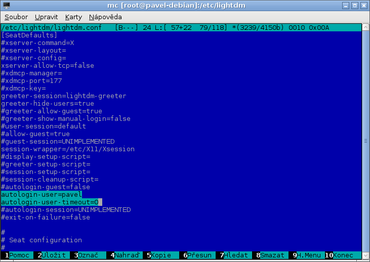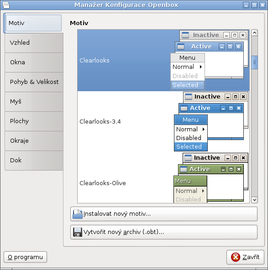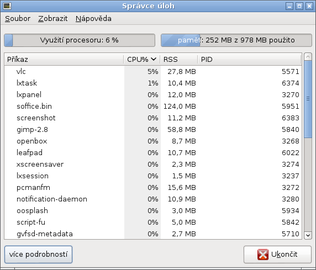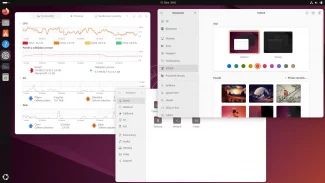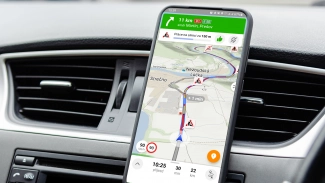Na blogu jsem se trochu rozčílil nad pomalostí dnešního softwaru obecně, ale nehodil jsem flintu do žita a našel jsem použitelné řešení pro běžného uživatele. Je tu trochu kritiky drobných detailů, ale s výsledkem jsem spokojen.
Konfiguraci by měl zvládnout kdokoliv, kdo někdy používal textovou verzi Norton Commander, žádné složitější znalosti nejsou potřeba. Stručný návod ke konfiguraci je na konci článku jako jedna A4 PDF připravená k tisku.
Proč?
Zvykl jsem si na výchozí LXDE na Lubuntu 10.04 LTS a pokusil jsem se Debian 7 Wheezy LXDE dostat do stejné použitelnosti. Bohužel Lubuntu 12.04 LTS už nejde jednoduše nainstalovat, asi chybí starší ovladače v X.org a podpora pro Lubuntu 10.04 LTS skončila. Tak jsem hledal řešení.
Chtěl jsem něco s LXDE jako hotové ISO a zároveň Ubuntu kompatibilní. Ubuntu z Debianu vzniklo, ale komercializace Ubuntu už je pro mě nepřijatelná. Zvolil jsem proto Debian, který má hotové CD s LXDE.
První problémy
V Lubuntu jsem z ISO přes USB Creator vytvořil spustitelnou flashku. Nejdřív jsem zkusil Debian 7 Live CD s LXDE a to se mi nepovedlo ani spustit. Takže jako příležitostné Live CD mám stále Lubuntu 10.04 a 12.04.
Použil jsem instalační ISO Debian 7 Wheezy LXDE. Zasekl jsem se hned na začátku na výzvě boot: a hledal jsem po netu i v dokumentaci. Asi jsem jediný, komu nenaběhla nabídka. Musel jsem napsat boot:help, abych zjistil jak se spustí grafický instalátor. Stačí napsat boot:installgui. S tímhle si běžný uživatel neporadí.
Instalace
Instalace bezproblémová. Jediná věc oproti Lubuntu, co mi vadí na novém Debianu, je chybějící možnost zvolit QWERTY klávesnici při instalaci. Není možnost ji zvolit ani v expert módu (expertgui na výzvu boot).
První spuštění
Uživatel, pod kterým se přihlašujete, má omezená práva. Je třeba mu je přiřadit a pod rootem spustit: adduser pavel sudo. Jinak nepůjde desktop ani normálně restartovat. Dejte si pozor, na webu jsou i zajímavé nebezpečné návody, jak uživateli přiřadit kompletní práva roota.
Jako další krok instaluji Midnight Commander pro pohodlnou editaci konfiguračních souborů: sudo apt-get install mc. V konfiguraci mc nastavuji interní editor a ukládám nastavení.
Konfigurace připojení k internetu
Applet NetworkManager se tváří, že funguje. Jenže jenom jako DHCP. Uživatel, který nemá router a dostane od ISP konkrétní nastavení, tak je v koncích. Když chcete nastavit statickou IP adresu přes NetworkManager, tak to nefunguje. Skončil jsem klasicky nastavením konfiguračního souboru:
/etc/network/interfaces: # The primary network interface auto eth0 iface eth0 inet static address 50.40.30.20 netmask 255.255.255.0 gateway 50.40.30.1 dns-nameservers 8.8.8.8
Konfiguraci spustíte: sudo
/etc/init.d/network-manager restart
Klávesnice
Preferuji nastavení konfiguračních souborů v uživatelském prostoru pokud to jde. Proto jsem nastavení klávesnice QWERTY dal do /home/pavel/.config/lxsession/LXDE/autostart:
setxkbmap -layout "cz_qwerty"
Tato volba mi nejvíce vyhovuje. Nepřepínáte US/CZ, stále máte CZ a znaky z US klávesnice lze zapsat přes pravý ALT. Pokud preferujete přepínání US/CZ, můžete použít třeba tohle:
setxkbmap -layout "cz_qwerty,us" -option "grp:switch,grp:shifts_toggle,grp_led:scroll"
Na oba SHIFTy se přehazuje US/CZ a rozsvícený Scroll Lock indikuje zapnutou US klávesnici.
Auto login
Používám Auto login a nevidím v tom z hlediska bezpečnosti žádný problém. Pokud máte přístup do grubu, tak podle jednoduchého návodu si můžete změnit heslo roota. Jediným funkčním zabezpečením je použít šifrování, přihlašování heslem to rozhodně není).
/etc/lightdm/lightdm.conf: [SeatDefaults] autologin-user=pavel autologin-user-timeout=0
Nastavení desktopu jak ho používám
-
Nastavení panelu > Předvolby panelu, záložka Vzhled
Na pozadí používám PNG obrázek 1×26px. První řádek pixel RGB:0, druhý RGB:163, třetí a další RGB:139. Písmo nastavím na černou, jinak nejsou vidět hodiny.
-
Konfigurace OpenBox
Celkově se snažím o styl vzhledu a ovládání jako Win95/98. Motiv používám Clearlooks, odstraním druhou plochu a následně v liště odstraním přepínač ploch. Ve Vzhledu a chování používám motiv ikon Oxygen. Je to jediný motiv, ve kterém jsou modré ikony složek. Snažil jsem se dostat do systému jiný motiv, který bych stáhl z netu, ale nepovedlo se.
Instalace potřebných balíčků
Pro instalaci stažených balíčků jako je Skype a podobně, instaluji přes Synaptic gdebi, který umožní jednoduše balíček nainstalovat.
Nezapnutý Num Lock po restartu je taky docela otravná záležitost, stačí nainstalovat numlockx.
Aktuálně je Chrome 27 ve stabilním stádiu a až tato verze umožňuje spouštět pluginy Flash a Java na kliknutí.
Používám to proto, že na starších procesorech typu Athlon již nefunguje poslední verze Flash a je nutné používat starší verzi 11.1.102.63. Stačí tuto verzi nakopírovat do:
/opt/google/chrome/plugins/libflashplayer.so
V nastavení chrome://plugins/ pak aktivujete jen tuto verzi a ostatní vypnete, pokud je jich v systému víc. Při více aktivních pluginech Flash v Chrome dochází k občasnému padání prohlížeče.
Na uživatelsky přívětivém desktopu by v základu dále neměl chybět LibreOffice, ePDFView, VLC nebo GIMP. Případně pro grafický návrh Inkscape, který jako jeden z mála programů (možná jediný) na Linuxu při exportu do PDF dává slušný kerning písma.
Instalace Samba
Uživatelsky přívětivá konfigurace Samby z mého pohledu neexistuje. Zkoušel jsem pár GUI nástrojů a připadalo mi to jako ovládání raketoplánu a nerozběhl jsem to. Nejrychlejší a funkční řešení je na pár řádků konfiguračního souboru. Stačí přes Synaptic nainstalovat balíček samba a do /etc/samba/smb.conf na konec souboru vložit:
[pavel] path = /home/pavel/samba available = yes valid users = pavel read only = no browsable = yes public = yes writable = yes
Potom stačí přidat uživatele a restartovat sambu:
$ sudo smbpasswd -a pavel
$ sudo /etc/init.d/samba restart
To je celá konfigurace a pak už jen stačí vytvořit záložky ve správci souborů na přístupový bod, který vypadá například takto:
smb://uzivatel@40.30.20.10/uzivatel
Při přístupu z jednoho počítače na druhý se systém ptá jen na heslo při kliknutí na záložku. Z bezpečnostních důvodů je na každém PC přístupný jen adresář samba v home, do kterého se dočasně umísťují soubory, které chci přemísťovat z jednoho PC na druhý. Mám z historických důvodů Sambu kvůli dostupnosti z Windows, ale na všech čtyřech PC už mám Linux. Hodí se to i dnes, protože na Androidu při přístupu přes WiFi router je každý samba adresář na všech PC dostupný přes aplikaci AndSMB včetně režimu zápisu.
Tiskárna
Dlouholetá zkušenost s HP Toolbox a jeho kvalitou mi nedovolí nic jiného než HP tiskárnu. Vzhledem k tomu, že se jedná o tiskárnu, ze které lze tisknout, jen když je zapnutý PC, ke kterému je připojena, tak vůbec neřeším síťový tisk z každého PC a jednoduše nakopíruji soubor přes samba adresář a vytisknu. Beztak musím osobně k tiskárně i k tomu „tiskovému“ PC, abych obojí zapnul.
Přes Synaptic stačí nainstalovat hplip-gui. Objeví se v hlavní nabídce Volby > HPLIP Toolbox. Stačí ho spustit a na dialogové okno vůbec nereagovat. Pak stačí zapnout HP tiskárnu a všechno se nainstaluje samo. Poté dialogové okno pro nastavení tiskárny můžete zavřít, aniž byste klikli na Setup…
Co ještě používám
Pro připojování svazků NTFS (USB externí disky a flashky) používám disk-manager. To je jediná uživatelská nevýhoda oproti Lubuntu. Při práci s USB disky nelze manipulovat přímo s NTFS ve správci souborů, ale je nutný Disk Manager. Při připojení běžné flashky naformátované na FAT32 dojde k připojení automaticky a Disk Manager není nutný.
Pro optimalizaci ještě instaluji balíčky readahead a preload. Balíček readahead postupně optimalizuje a zrychluje proces startu systému. Balíček preload se snaží přednačítat do paměti aplikace, které uživatel pravidelně pouští a zrychlit jejich start. Trochu ty balíčky jdou proti sobě, ale celkově je pak systém po určitém čase svižnější.
Systém se dá ještě zrychlit nastavením připojení filesystému do režimu journal write back, ale viditelný účinek je znát jen na notebooku s pomalým HDD s otáčkami 5400. Na desktopovém HDD to na rychlosti moc znát není a vstupuje tu do hry i případné riziko spolehlivosti ukládání dat v režimu write back.
Minimální konfigurace
Takto nainstalovaný systém zabírá v RAM po spuštění jen 70 MB. Při používání prohlížeče Chrome už je to 400 MB zabrané RAM. Systém i s běžně používanými aplikacemi zabírá asi 5GB na harddisku. Start systému trvá něco přes půl minuty na 10 let staré konfiguraci: Athlon XP 2 GHz, 1 GB RAM, 80 GB HDD. Mám aktuální nový systém na starém počítači, který byl low-end už v době nákupu. PC je bez problémů s Debianem 7 LXDE i dnes dobře použitelné.
Závěr
S tímto nastavením máte klikací systém. Přes Synaptic si uživatel nakliká aplikaci, kterou chce nainstalovat. Může si sám stáhnout a nainstalovat libovolný balíček přes gdebi. Přes Sambu přesouváte soubory po lokální síti a přes lokální WiFi jsou PC dostupná i z Androidu (AndSMB).
Je to škoda, že celkově u libovolné distribuce Linuxu je potřeba nějaká konfigurace, aby se to po instalaci dalo používat běžným uživatelem. Když umí Google udělat uživatelsky přívětivý Android s Linuxem pod povrchem, neměl by být problém vytvořit uživatelsky přívětivou konfiguraci, kterou tu popisuji, a dát to lidem k dispozici jako hotový systém. Problém je ten, že tvůrci linuxových distribucí nechápou, že tuhle jednoduchou konfiguraci, co jsem tu popsal, normální lidi nezvládnou.
Pro případné zkušenější uživatele jsem připravil PDF velikosti jedné A4, na které je stručně popsaná konfigurace uvedená v tomto článku.