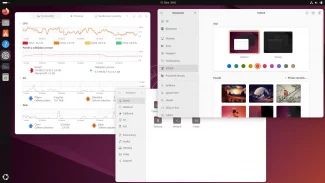Proč to vypínat?
Touchpad je velmi dobrý vynález, který dokáže na cestách celkem úspěšně zastoupit myš. Bohužel jeho umístění pod klávesnicí je poměrně nepříjemné při psaní delších textů. Jednak nemůžete mít pořádně opřené ruce a hlavně se vám může občas stát nehoda, kdy si omylem označíte kus textu a stiskem další klávesy jej smažete.
Stejně tak po připojení klasické externí myší už je touchpad zbytečný a pokud je zapnutý, může způsobovat jen a jen potíže. Naštěstí existuje poměrně snadno aplikovatelný lék – možnost automaticky vypnout touchpad.
Některé notebooky to umí hardwarové, stačí pak stisknout předvolenou kombinaci kláves (obvykle Fn+F3 nebo podobně) a zařízení přestane reagovat. Ne všichni výrobci ale na takovou možnost pamatují a tak musíme sáhnout po stejně dobrém softwarovém řešení.
Jak to vypnout ručně
Ruční vypnutí je nejrychlejší, ale také nejméně automatické. Na druhou stranu si jej můžete namapovat na nějakou klávesovou kombinaci ve vašem správci oken. Pak si budete moci vše řídit sami a nemusíte se spoléhat na nějakou automatiku.
V konfiguračním souboru X serveru ( /etc/X11/xorg.conf) navštivte sekci InputDevice, která by měla vypadat přibližně takto:
Section "InputDevice"
Identifier "Synaptics Touchpad"
Driver "synaptics"
Option "SendCoreEvents" "true"
Option "Device" "/dev/psaux"
Option "Protocol" "auto-dev"
Option "HorizScrollDelta" "0"
Option "SHMConfig" "on" EndSection
Pro nás je teď důležitý poslední řádek označený tučně. Zapíná rozhraní pro konfiguraci ovladače, skrze které mu budeme posílat příkazy pro zapnutí a vypnutí bez nutnosti restartovat X server. Tato volba pak bude podstatná i pro automatickou aktivaci. Po změně (přidání řádku) bude třeba restartovat Xka.
Teď už můžete vesele vypínat a zapínat pomocí příkazů:
$ synclient TouchpadOff=1 $ synclient TouchpadOff=0
Zbývá jen namapovat příslušnou kombinace kláves pro spuštění těchto příkazů.
Vypnutí během psaní
Velmi zajímavou možností je automatické vypnutí touchpadu v průběhu psaní. To umí zařídit démon syndaemon. K této činnosti budete opět potřebovat výše zmíněnou konfigurační položku SHMConfig. Dále stačí v systému spustit jmenovaného démona:
$ syndaemon -t -d
V této podobě se program spustí na pozadí jako démon ( -d) a bude vypínat jen klikání a scrollování ( -t). Pohyb myši bude fungovat i nadále, ale ten je z našeho pohledu neškodný. Naopak nebude potřeba čekat na opětovné zapnutí, pokud budeme chtít myší jen někam dojet a pak teprve kliknout.
Standardně se touchpad vypíná na dvě sekundy. Pokud chcete čas prodloužit nebo zkrátit, použijte navíc parametr -i, za který doplňte čas v sekundách, po který bude touchpad vypnutý po stisku poslední klávesy.
Vypnutí touchpadu po připojení myši
Poslední možností, o které si v tomto článku povíme, bude automatické vypnutí touchpadu po zapojení externí myši. Mnoho uživatelů si doma ke svému notebooku připojuje klasickou myš a v tu chvíli zapnutý touchpad už jen překáží.
Zařídí to za nás automaticky udev, který po detekci nově zapojené (respektive odpojené) myší zavolá nám známý příkaz pro vypnutí (zapnutí) touchpadu. Opět je kvůli tomu potřeba provést úpravu konfigurace X serveru zmíněnou výše.
Do souboru /etc/udev/rules.d/01-touchpad.rules pak zapíšeme následující dva řádky:
ACTION=="add", SUBSYSTEM=="input", ENV{ID_CLASS}="mouse", RUN+="/usr/bin/synclient -s TouchpadOff=1"
ACTION=="remove", SUBSYSTEM=="input", ENV{ID_CLASS}="mouse", RUN+="/usr/bin/synclient -s TouchpadOff=0"
Jejich obsah je jasný už na pohled: pokud je vloženo nové vstupní zařízení typu myš, zavolej následující příkaz. Totéž pro odpojení. Pohlídejte si jen cestu ke svému příkazu synclient, může se od distribuce lišit.
Zdroje
Ubuntu Blog: Disable Synaptics Touchpad
Ubuntu Blog: Disable Touchpad Temporarily When Typing
Ubuntu-tutorials: Temporarily disable touchpad while typing
ArchWiki: Touchpad Synaptics