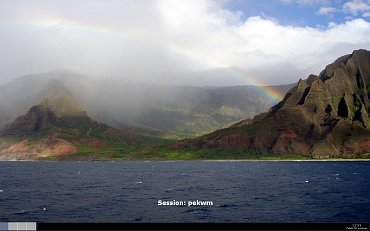Výběr pageru
Při pokusech jsem zjistil, že wmpager nejde ve stávajícím WM vůbec spustit, takže zůstaly na výběr tři možnosti. Žádný z nich nemá smysl zkoušet a spouštět bez základních konfiguračních souborů. Ty jsou uvedené v přílohách bbpager.rc, fbpager.conf a netwmpager.config.
Konfigurační soubory pro BBPage a FBPager jsem našel na netu. Pro NetWMPager je možné použít komprimovaný soubor v /usr/share/doc/netwmpager/config-example.bz2. Soubor je součástí instalace programu a stačí ho rozbalit na příslušné místo.
Vzhled všech tří pagerů při použití uvedených konfigurací je vidět na obrázcích.
Umístění konfiguračních souborů je následující:
~/,bbtools/bbpager.rc
~/.fluxbox/fbpager.conf
~/.config/netwmpager/config
Samotnou konfiguraci pro každý uvedený pager popisovat nebudu. Je buď popsaná v konfiguračním souboru a nebo se z něj dá poměrně dobře vyčíst. Výběr nebyl vůbec jednoduchý, protože jsou si pagery velmi podobné. Nakonec jsem vybral netwmpager.
Vrátím se tedy k jeho konfiguraci. Jak jsem už psal výše, standardně je ve WM devět virtuálních ploch. To je na můj zvyk trochu moc, takže jsem provedl úpravu souboru ~/.pekwm/config a nově vypadá příslušná část konfigurace takto:
Screen {
Workspaces = „4“
WorkspacesPerRow = „3“
WorkspaceNames = „Main;Web;Music;Work“
Úprava konfigurace pageru byla jednoduchá a spočívala pouze v nastavení jeho velikosti a umístění. K tomu slouží v konfiguračním souboru řádek geometry. Přednastavená hodnota je
geometry = „98×0–0+0“
Ta umisťuje pager do pravého horního rohu obrazovky. Je proto nutné vycházet z velikosti displeje a toho, že uvedené 4 hodnoty jsou v tomto pořadí: šířka a výška panelu, pokus po bodech doleva a dolů. Pro moje rozlišení 1280×800 bodů vypadá nastavení konkrétně takto:
geometry = „125×28–1155+770“
Tímto je možné ukončit kapitolku o ovládání a vrátit se ke konfiguraci WM. Vzhledem k tomu, že jsou jasné aplikace, které se budou spouště při startu WM, je možné se zaměřit na konfigurační soubor start.txt. Po instalaci je tento soubor bez příkazů a obsahuje pouze základní popis. Pro funkční spuštění vybraných aplikací je třeba udělat dva kroky. Prvním z nich je nastavení tohoto souboru jako spustitelného. To je možné udělat buď z nějakého správce souborů a nebo terminálovým příkazem
chmod +x ~/.pekwm/start
Druhým krokem je pak přidání požadovaných aplikací pro spuštění v daném pořadí. Konkrétně doplním soubor o dva řádky:
tint2 &
netwmpager &
Po restartu WM se změna okamžitě projeví. Konečný vzhled desktopu je vidět na následujícím obrázku.
Pokud by bylo potřeba posunout spuštění některé aplikace v čase, je možné použít následující typ příkazu:
(sleep 2 && tint2) &
Konfigurace ovládání a menu
Dalším konfiguračním souborem je ~/.pekwm/mouse . Zde jsem prováděl několik úprav, které jsou zřejmé z přílohy mouse.txt. Jak je asi patrné, zakometoval jsem všechny řádky, které nějak souvisí se změnou virtuálních ploch. To mělo dva důvody: jsme zvyklý plochy přepínat klasickým způsobem pomocí pageru. Druhý důvod, který je možná viditelný ze zakomentovaných řádků, souvisí se způsobem změny virtuální plochy v systému. Tu je možné standardně provádět kolečkem myši, zajetím myši k okraji a při dalších různých myších akcích. Při zkoušení mi to přišlo velmi otravné a nepříjemné, takže jsem všechny tyto akce zarazil. Netvrdím, že to je jediné a ideální řešení, ale pro mě dostatečné a vyhovující.
Předposledním konfiguračním souborem je ~/.pekwm/menu. Jeho standardní obsah je vidět v příloze menu.txt. Nemá asi smysl popisovat kompletní nastavení, které je z textu dostatečně zřejmé. Uvedu proto jenom základní popis konfigurace i samotného menu.
Pokud se zaměříme na obsah konfiguračního souboru, tak uvidíme, že jsou v něm tři základní oddíly. První z nich je poměrně jednoduchý a odkazuje se na proměnné, zadané v souboru ~/.pekwm/vars:
# Variables
INCLUDE = „vars“
Pak jdou dva velké oddíly a to sice RootMenu a WindowMenu . V nich se pak používají tři základní stavební kameny: Submenu, Entry a Separator. Pomocí těchto nástrojů je možné definovat všechny požadované položky.
RootMenu je hlavním menu prostředí. Je možné ho vyvolat pravým klikem na ploše a kdekoliv pomocí klávesové zkratky Win+R. Stejnou zkratkou lze hlavní menu zase zavřít.
Jinak asi není nutné k hlavnímu menu a jeho nastavení víc uvádět, konfigurace je jednoduchá a zřejmá z přiloženého souboru.
WindowMenu je menu pro jednotlivá otevřená okna. Lze jej vyvolat pravým klikem na horní liště okna nebo klávesovou zkratkou Win+W. Stejnou zkratkou se zase zavře.
Pokud je otevřených více oken, stiskem dané kombinace se samozřejmě otevře menu toho okna, na kterém je aktuálně fokus. Okenní menu je pro moje účely dostatečně obsáhlé a neměl jsem důvod na něm cokoliv měnit.
Celkově je možné konstatovat, že nastavení vlastního menu je velmi jednoduché. Na druhou stranu se zde nabízí spousta variant a možností, jak si ho přizpůsobit svým potřebám. Konfigurace menu patří určitě mezi velmi příjemné a mocné nástroje PekWM.
Konfigurace kláves
Posledním konfiguračním souborem je ~/.pekwm/keys . Zde je možné nastavit velké množství klávesových zkratek, kterými je možné ovládat různé akce prostředí včetně spouštění aplikací. Jeho obsah je v příloze keys.txt.
Jak je z obsahu asi jasně patrné, už ve standardním nastavení je k dispozici velká spousta přednastavených klávesových zkratek a kombinací. S jejich pomocí je možné hned po instalaci provádět mnoho akcí a úkonů.
Klávesové zkratky je možné rozdělit do dvou základní skupin. První z nich používá kombinace, které jsou založené na současném stisku jedné nebo více kláves jak funkčních, tak běžných.
Je možné zde využít klasické funkční klávesy jako je Tab, Shift, Ctrl, Win (v konfiguraci značená jako Mod4) a Alt (Mod1). Pomocí kombinace těchto a dalších kláves je možné spouštět akce jedním ze dvou způsobů. Tento způsob funguje současným stiskem všech kláves, které k dané akci patří.
Další možností je vytvořit tzv. CHAINS (nebo KEYCHAINS). Jedná se o podobný způsob spouštění akcí a aplikací jako v předchozím případě. Rozdíl je pouze v principu stisku klávesových kombinací. V tomto případě je nutné jako první krok stisknout požadovanou kombinaci, která je přiřazená k vybranému CHAINu. K tomu se pak stiskne už samostatně příslušná jednotlivá klávesa.
Nejjednodušší bude možná uvést konkrétní příklad: terminál definovaný v souboru ~/.pekwm/vars a proměnné $TERM je možné spustit dvojím způsobem. Oba dva jsou standardně nastavené, takže není nutné dělat žádné změny pro jejich použití.
Prvním způsob je současný stisk kombinace Win+E . Druhým způsobem je pak stisknout kombinaci Ctrl+Alt+E, tu uvolnit a pak stisknout pouze klávesu E. Druhý způsob je sice komplikovanější, ale umožní v případě potřeby nastavit opravdu velké množství kombinací.
Na závěr bych uvedl některé klávesové zkratky, které jsou standardně nastavené:
Přepínání virtuálních ploch – je možné přejít přímo na vybranou plochu kombinací Win+číslo . Přechod na sousední plochu je možné provést kombinací Ctrl+Alt+Left, Right,Up nebo Down .
Přesun aktivního okna na vybranou plochu – Win+F1-F9.
Manipulace s okny – maximalizace Win+M, ikonifikace – Win+I, zavření okna – Win+Q.
Menu – hlavní menu – Win+R, menu okna – Win+W, zavření všech menu – Win+X, seznam otevřených oken – Win+L.
Ovládání WM – reload PekWM – Ctrl+Alt+Delete, dialog pro spouštění aplikací – Win+D, vyhledávací dialog – Win+V, skrytí harbouru – Win+H.
Další drobnosti
Kapitolu o konfiguraci bych zde ukončil krátkou zmínkou o harbouru. Jedná se o součást PekWM, vlastně určitou oblast, kde je možné zobrazovat dokovatelné aplikace. Já tuto vlastnost nepoužívám, takže jsem ji ani blíž nezkoumal. Pokud někdo harbour používá, může se podělit o zkušenosti.
Docela zajímavou a praktickou vlastností WM je podpora seskupování spuštěných programů a aplikací do jednoho okna. Funguje to tak, že se prostředním tlačítkem myši přetáhne jedno okno na jiné. Titulek okna se následně rozdělí na polovinu a v každé z nich je popis konkrétní aplikace. Aplikace je možné vybírat klikem prostředního tlačítka myši.
Tímto bych považoval stručný popis konfigurace za uzavřený. Než se pustím do závěrečného hodnocení, uvedu ještě pár informací o využití paměti. Když jsem provedl základní instalaci Slimu a PekWM, tak aplikace lxtask udává celkovou spotřebu paměti cca 48 MB s tím, že asi 8,8 MB zabírá spuštěný lxtask. To znamená využití paměti někde kolem 40 MB, což je hodnota velmi solidní. Pokud se nastartuje tint2 a netwmpager, tak se zvýší spotřeba paměti o 5,8 a 2,5 MB. Z toho vyplývá celková spotřeba paměti při zapnutí všech ovládacích prvků někde mezi 48 – 49 MB.
Připojení k WiFi
Mohlo by se zdát, že jsem opomenul pro notebook celkem důležitou až nezbytnou věc, a to je připojení na bezdrátové sítě. Můj typ má výhodu v tom, že je možné WiFi zapnout a vypnout samostatným HW vypínačem. K jejímu zprovoznění je však třeba udělat i další dva zásadní kroky: je nutné nainstalovat nm-applet (případně jiný podobný program jako je wifi-radar nebo wicd) a ten následně spustit. Já osobně používám nm-applet-gtk.
Spuštění je možné zadat do souboru ~/.pekwm/start . Vzhledem k tomu, že WiFi připojení používám poměrně zřídka a samotný nm-applet zabírá něco mezi 10–11 MB paměti, rozhodl jsem se řešit připojení jinak. V případě potřeby připojení budu z terminálu spouštět applet příkazem
$ sudo nm-applet –sm-disable
Proč právě PekWM
Jak vyplývá z předchozího popisu, je WM velmi dobře a jednoduše konfigurovatelný. Jeho ovládání je pravda trochu odlišné v tom, že klade důraz hlavně na využití klávesových zkratek. To nemusí vyhovovat každému, ale já jsem maximálně spokojený. Je samozřejmě možné nastavit i ovládání myší a využívat menu přímo nebo pomocí dalších aplikací.
Já jsem naopak odstavil ovládání ploch pomocí myši, protože mě to hodně rušilo. Když už jsem narazil na rušivé elementy, tak bych rád připomenul jednu věc. Jedná se o přenos fokusu mezi jednotlivými okny. Zde to funguje trochu jinak, než třeba v Gnome, XFCE a LXDE. Fokus je totiž možné přesunout pouhým přesunem kurzoru kamkoliv do okna. Ze začátku mi to dělalo poměrně velké problémy, ale když jsem si zvykl, beru to jako dobré a přínosné řešení. Myší je také možné přesunout vybrané okno do popředí. Je to ale zase trochu odlišné – nestačí klik kamkoliv do okna, je nutné kliknout na horní lištu okna.
Pokud by to někdo chtěl řešit jinak, dají se tyto vlastnosti v konfiguraci změnit a přenastavit. To se provede v konfiguračním souboru ~/.pekwm/mouse a je třeba najít a upravit všechny tyto řádky:
# Remove the following line if you want to use click to focus.
# Uncomment the following line if windows should raise when clicked.
Pokud bych měl PekWM srovnat s Fluxboxem, tak bych uvedl asi následující: jedná se o lehký a snadno konfigurovatelný WM. Fluxbox je asi více používaný, protože ho přímo využívají některé distribuce a určitě bude známější i mezi uživateli. Já bych za sebe řekl, že mi víc vyhovuje PekWM. Jeho konfigurace mi přijde jednodušší a je dostatečně rozsáhlá. Podle výsledků zkoušek je také o něco lehčí, co se týká spotřeby paměti.
PekWM zatím nepoužívám nijak dlouho, ale určitě můžu říct, že zvyknout si na něj není žádný problém. PekWM je podle mého názoru velmi dobrým WM, který je možné doporučit minimálně k vyzkoušení. Pro mě se stal určitě základní volbou pro potřeby lehkého desktopu a také favoritem pro postupné nasazení na záložní i hlavní stanici.