Hooks, alebo aj Háky v Blenderi
Ako s prvými sa zoznámime s Hákmi (Hooks), ktoré predstavujú istú obdobu rodičovskej väzby, o ktorej sme si niečo málo povedali v predchádzajúcich dieloch seriálu. Háky sa však na rozdiel od rodičovskej väzby používajú aj v edit móde, čím vlastne môžeme daný hák aplikovať len na niektoré prvky objektu. Ponuku s výberom príkazov pre háky môžeme vyvolať klávesovou kombináciou Ctrl + H. V 3d okne sa vám následne zobrazí nová ponuka, ktorá bude pozostávať z dvoch možností:
Add, New Empty: Možnosť Add, New Empty vytvorí nový objekt typu Empty, ktorý pre zvolené prvky bude predstavovať hák.
Add, To Selected Object: Pomocou tejto možnosti môžete ako hák určiť iný objekt. V tomto prípade je teda nutné mať označené dva objekty, pričom ten druhý môžete označiť pomocou kombinácie Ctrl + RMB.
Po vytvorení hákovej väzby môžete pohybom háku do istej miery pohybovať aj samotnými prvkami dcérskeho objektu. V prípade, že už je na objekt nejaký hák naviazaný, táto ponuka sa rozšíri o niektoré možnosti, ktoré sú kvôli lepšej prehľadnosti popísané v nasledujúcom zozname:
Remove: Pomocou tejto možnosti môžete od objektu odlúčiť (ale nie vymazať) hák. Po kliknutí na túto voľbu sa zobrazí ďalšia ponuka s výpisom všetkých hákov naviazaných na objekt, takže nieje nutné označovať exaktné prvky.
Reassign: Príkaz Reassign sa používa v prípade, že chceme už vytvorenej väzbe priradiť iný prvok (prípadne množinu prvkov).
Select: Ďalšou je pomerne užitočný príkaz Select, ktorý slúži na označenie prvkov priradených k určitému háku.
Clear Offset: vymaže všetky úpravy objektu, ktoré boli zapríčinené pohybom háku. Tak ako aj pri Remove, aj po kliknutí na túto možnosť sa zobrazí ponuka so všetkými hákmi, z ktorých následne môžete vybrať jeden.
Háky sú v Blenderi zaraďované medzi modifikátory, ktoré ich obohacujú o niektoré prídavné vlastnosti (modifikátorom sa budeme venovať v dnešnom diely). Konkrétne sa jedná o vlastnosti FallOff, Force, Ob, Reset, Select, Recenter a Reassing. Prvú možnosť predstavuje Falloff, pomocou ktorej môžeme určiť dosah alebo silu háku, ktorou ovplyvňuje prvky vo väzbe. V prípade, že je hodnota FallOff nulová, tak s prvkami proste pohybuje (ako štandardná rodičovská väzba), a v prípade že je 100, sila háku sa približuje k nule (ako keby bola hodnota FallOff 0). Druhým upraviteľným prvkom je panel Force (Sila), ktorý určuje mieru ovplyvnenie vertexov vo väzbe v prípade, že na rovnaké vertexy pôsobí väčšie množstvo hákov. Ďalším je v Blenderi často používané pole Ob (Object), v ktorom sa nachádza exaktné meno háku, ktorý je na daný objekt naviazaný. Štvrtý je panel Reset, ktorý anuluje zmeny vykonané hákom. Posledným predstaveným upraviteľným prvkom je Recenter, ktorý nastaví stredový bod háku na polohu 3d kurzoru. Možnosti Select a Reassign majú rovnakú úlohu ako v menu Hooks (štandardné „Ctrl + H“ menu).
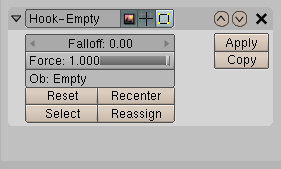
Ukážka hákového modifikátoru s možnosťou Add, New Empty
Modifikátory v Blenderi
Modifikátory boli do Blenderu pridané vo verzii 2.40 a obsahujú balík špecializovaných nástrojov slúžiacich na úpravu nielen Mesh objektov. Hlavnou úlohou modifikátorov je upravovať výzor, prípadne vlastnosti objektov do iného tvaru. Na každý objekt môže byť použitých viac modifikátorov, pričom všetky modifikátory, ktoré majú na daný objekt nejaký vplyv, sú zobrazené v sekcii Editing (F9), v panely Modifiers (modifikátory). Niektoré modifikátory používané v Blenderi sú naviazané na funkciu alebo nástroj, ktorý vlastne len obohacujú o niektoré vlastnosti. Nám zatiaľ jediným známym modifikátorom naviazaným na funkciu sú Háky, ktorým sme sa venovali v predchádzajúcej kapitole. Nový modifikátor môžete na objekt pridať kliknutím na tlačítko Add Modifier. Následne sa vám zobrazí pomerne rozsiahla ponuka s výberom konkrétneho modifikátoru, ktorý chcete na daný objekt aplikovať. Po kliknutí na tento modifikátor sa z objektu stáva objekt modifikovaný modifikátorom, a následne sa vám v panely Modifiers zobrazí nová položka s implicitným názvom modifikátoru a jeho nastaveniami. V hornej časti sa nachádzajú obecné nastavenia pre modifikátor. Prvým je tlačítko s názvom Enable Modifier During Rendering, a jeho stlačením môžete určiť, či sa výsledný objekt má zobrazovať počas renderovania. Tlačítka nachádzajúce sa vedľa neho majú rovnakú funkciu, s výnimkou toho, že zobrazenie objektu povoľujú alebo zakazujú aj v 3d okne alebo edit móde. Na tomto mieste by sa hodilo spomenúť, že posledné tlačítko, Enable modifier during edit mode, funguje iba vtedy, ak je povolené zobrazovanie modifikátoru v 3d okne. Všetky aktívne modifikátory sú zatriedené v poradí, ktoré v má Blenderi tiež svoju funkciu. Toto poradie určuje, ktorý modifikátor je možné na objekt aplikovať ako prvý, čiže v prípade, že máte nejaký modifikátor až posledný, na objekt ho môžete aplikovať až ako posledný. Toto poradie môžete upravovať šípkami, ktoré su zobrazené úplne napravo v paneli s názvom modifikátoru. V prípade, že sa nechystáte daný objekt hneď renderovať, ste si už určite všimli, že daný objekt môžete upravovať len v jeho starej forme, kedy ešte daným modifikátorom nebo ovplyvňovaný. Je to preto, že daný objekt sa nachádza v statuse, kedy zmeny, ktoré vykoná, môžete vidieť iba v 3d okne. Tento problém môžete odstrániť tým, že daný modifikátor na daný objekt aplikujete, a tým ho definitívne spravíte plne editovateľným (ale môžete využiť aj tlačítko Enable modifier during edit mode). V nasledujúcich riadkoch si popíšeme najpoužívanejšie modifikátory v Blenderi – Subsurf, Mirror, Array, a Decimate.
Ako prvé si teda povieme niečo o jednom z najpoužívanejších modifikátorov v Blenderi, ktorý predstavuje Subsurf. Subsurf je primárne používaný na vyhladzovanie Mesh objektov. Po jeho pridaní na objekt sa vám zobrazí nová tabuľka s nastaveniami, ktorej obsah si teraz popíšeme. Ako prvú si určite všimnete tabuľku s výberom algoritmu pre počítanie, ktorá sa nachádza úplne hore, a ponúka dve možnosti. Prvú možnosť predstavuje Catmull-Clark, ktorá každý face rozdelí na viacero častí, ktoré následne trochu pootočí tak, aby zvolený objekt vyzeral vyhladenejšie. Druhou možnosťou je Simple Subdivide, ktorá predstavuje obdobu príkazu subdivide, ktorému sme sa venovali v predchádzajúcej kapitole. Druhým editovatelným oknom je levels, ktorý určí mieru vyhladenia v 3d okne (po aplikácii aj v renderingu). Pod ním sa nachádza Render Levels, pomocou ktorého môžeme určiť úroveň vyhladenia počas renderingu. Subsurf podporuje aj menšie úpravy priamo v 3d okne, ktoré predstavuje určenie váhy pre konkrétne hrany. Túto funkciu môžete vyvolať klávesovou kombináciou Shift + E, a úroveň sily alebo váhy danej hrany môžete priamo upraviť pohybom myši, alebo zadaním čísla v rozmedzí od 0 do 1. Na tomto mieste by som rád spomenul jeden pomerne efektný trik, ktorý spočíva v tom, že na daný objekt niekoľkokrát aplikujete subdivide, čim si umožníte rozsiahlejšiu úpravu. Pri použití Subsurfu samozrejme musíte rátať s zmenšením objektu a enormným nárastom prvkov v objekte.
Objekt Monkey bez požitého Subsurfu (naľavo) a s použitým Subsurfom (napravo).
Druhým modifikátorom je Mirror, pomocou ktorého je možné vytvoriť zrkadlové obrazy určených objektov. Jeho využitie by sa vám možno na prvý pohľad mohlo zdať mierne obmedzené, no nieje to pravda. Modifikátor Mirror je vhodné využiť hlavne pri tvorbe symetrických objektov, s ktorými sa v budúcnosti pravdepodobne budete stretávať v hojnom množstve. Prejdime teda rovno k jeho nastaveniam, konkrétne sa budeme venovať nastaveniam Merge Limit, X, Y, Z, a Ob (ostatné si necháme na potom). Ako prvé je vhodné určiť Merge Limit, ktorý je prakticky ekvivalentný položke Merge v modifikátore Array. Pod ním sa nachádza voľba osí, na ktorých chcete daný objekt zrkadliť. Vybrať môžete aj viac osí, pomocou čoho môžete docieliť pomerne efektné efekty. Panel Ob je opäť ekvivalentom Ob v Array, a jeho vyplnením ako keby aktivujete Object offset, čiže pohybom plane môžete pohybovať aj novo vzniknutými duplikátmi. Tu by som opäť rád niečo pripomenul, v prípade že chcete symetricky určiť mieru zrkadlenia, klávesou tab sa prepnite do edit módu, v ktorom daným objektom pohybujte.
Ďalším predstaveným modifikátorom bude Array, ktorý slúži na tvorbu pravidelne opakujúcich sa objektov, napríklad schodov. Tak ako aj Subsurf, tak aj Array ponúka podrobnejšie nastavenia, ktorými si môžete značne uľahčiť prácu s týmto modifikátorom. Algoritmus jeho práce je pomerne jednoduchý, no zložitý na vysvetlenie: daný objekt skopíruje, a niekoľko krát vloží posunutý o určitú dĺžku. Počet novo vzniknutých objektov môžete určiť pomocou prvého upravitelného prvku – Lenght Fit. V jeho ponuke si môžete zvoliť z troch možností: Fixed Lenght, Fixed Count, a Fit to Curve Lenght. V prípade použitia Fixed Lenght musíte do textového pola pod ním zadať fixnú dĺžku, do ktorej sa bude daný objekt kopírovať (zaokrúhľuje sa dole, takže ak daný objekt iba trochu presiahol určenú dĺžku, nezobrazí sa celý). Druhým použiteľným parametrom je podľa mňa asi najpoužiteľnejší Fixed Count, pomocou ktorého môžete určiť presný počet vložených objektov. Treťou a zároveň aj poslednou možnosťou je Fit To Curve Lenght, pri ktorom sa počet vložených objektov prispôsobuje dĺžky krivky, ktorej meno musíte následne vpísať do textového pola Ob. Okrem počtu vložených objektov musíte pre správne fungovanie Array určiť aj dĺžku, o ktorú sa budú dané duplikáty posúvať. Tu si môžeme vybrať tri spôsoby: Constant Offset, Relative Offset, a Object Offset. Constant Offset a Relative Offset sú si veľmi podobné, od seba sa odlišujú iba v tom, že Relative Ofset považuje hodnotu 1 za veľkosť daného objektu (teda je relatívna a mení sa podľa veľkosti daného objektu), a Constant Offset túto hodnotu berie Globálne, čiže podla predurčenej jednotky Blenderu (jednen štvorec – prezývaný aj Box). veľkosť, o ktorú sa majú vzniknuté duplikáty posúvať, môžete špecifikovať pri každej osi, pričom ich mená symbolizujú posúvanie v ich smere. Posledná možnosť, Object Offset je v tomto smere pomerne inovatívna, pretože určuje dĺžku podľa objektu. Meno tohoto objektu následne musíte vpísať do kolónky Ob, ktorá sa nachádza hneď pod samotnou voľbou Object Offset. Ďalším, a zároveň aj posledným predstaveným užitočným prkvom je Merge, ktorého aktiváciou môžete povoliť čiastočné pohlcovanie objektov. Silu toho pohltenia môžete určiť v textovom poli s názvom Limit, ktoré sa nachádza hneď pod samotným Merge.
Ukážka použitia modifikátoru Array
Posledným predstaveným modifikátorom je Decimate. Deciamte slúži na redukciu počtu prvkov v objektu, čím sa samozrejme znižuje jeho kvalita, no rendering prebieha niekoľkonásobne rýchlejšie. Jediným upraviteľným prvkov pri tomto modifikátore je panel Ratio, v ktorom môžete určiť mieru redukcie. Rozsah jeho hodnôt je od 0 do 1, pričom hodnota 1 predstavuje pôvodný objekt a 0 prázdny objekt (teda nič).
Nástroje Knife, Rip, a Warp v Blenderi
Blender okrem nástrojov a funkcii typu Specials obsahuje aj iné, ktoré boli od nich oddelené, pravdepodobne kvôli ich rozšírenejšej funkcionalite. V tejto časti článku si predstavíme nástroje Knife Tool, Rip Tool, a Warp Tool.
Knife Tool bol do Blenderu pridaný keď bol vo verzii 2.30, a je primárne určený na rezanie objektov. Na rezanie objektov je v Knife Toole dostupných viac techník, pričom každa z nich sa trochu odlyšuje správaním. Vyvolať ho môžete stlačením klávesy K, a následne sa vám v 3d okne zobrazí ponuka s názvom Loop/Cut. Po výbere exaktnej možnosti označte časť objektu ktorú chcete rezať, a pre potvrdenie stlačte klávesu Enter. Pri všetkých možnostiach Knife platí, že musia byť označené všetky prvky, s ktorými chceme pomocou knife akokoľvek manipulovať. Všetky možnosti na výber sú detailnejšie popísané v nasledujúcom zozname:
Loop Cut: Prvou možnosťou je Loop Cut, pomocou ktorej môžeme daný objekt prerezať na loope. Jedná sa o asi najpoužívanejšiu možnosť, a preto ho môžete vyvolať klávesovou kombináciou Ctrl + R. Jeho hlavnou výhodou je to, že pri reze nevytvára žiadne triangle facei (ktoré napríklad znepríjemňujú prácu s Rip Toolom). Po vybraní tejto možnosti sa vám zobrazí fialová čiara (prípadne mnohouholník, závisí to podľa konzistencie objektu), ktorej pohybom môžete upraviť umiestnenie nového loopu. Pri tomto nástroji je možné urobiť aj viac rezov naraz, a to tak že po vybraní možnosti Loop Cut a označení miesta pre rez zascrollujete myšou (potočíte koliečkom myši). V prípade, že ste do loopu (kľudne aj staršieho) nejakým spôsobom nezainteresovali triangle face, môžete ho bez akýchkoľvek problémov zmazať (štandardne klávesou ich, a označením možnosti Edge Loop).
Knife (Exact): Podľa môjho odhadu sa väčšina ľudí čítajúcich tento seriál tešila najviac práve ná túto možnosť. Pomocou Knife Exact môžete vykonávať rez ako grafických programoch na kreslenie – teda volným ťahom ruky, alebo kliknutím, posunutím myši, a následným kliknutím, čím vlastne vznikla úsečka. Pri tejto možnosti platí všeobecné pravidlo, že nieje možné rezať jeden edge dva krát počas jedného rezu.
Knife (Midpoints): Táto možnosť je rovnaká ako Knife Exact, s tým rozdielom, že hrany rozdelí presne v strede. Taktiež pri Knife Midpoints platí pravidlo, že nieje možné rezať jednu hranu dva krát (aj keby to bolo možné, tak by vzniknuté boli na tom istom mieste).
Knife (Multicut): Posledná možnosť Knife Multicut slúži na vytváranie viacerých rezov. Po potvrdení tejto možnosti sa vám v 3d okne zobrazí tabuľka, v ktorej môžete určiť počet rezov, ktoré sa majú na danú hranu aplikovať (inač funguje ako Knife Midpoints).
Ďalším modelovacím nástrojom používaným v Blenderi je Rip Tool, ktorý bol do Blenderu pridaný vo verzii 2.40. Rip Tool slúži na odtrhávanie prvkov od seba, pričom na „odtrhnutom“ mieste vznikne volný bezfaceový priestor. Túto užitočnú vlastnosť môžeme využiť napríklad pri tvorbe otvorov na objektoch. Vyvolať ho môžete stlačením klávesy V. Následne sa od objektu odtrhnú aktuálne zvolené prvky (buď vertexy alebo edge), prípadne prvok. Jediné obmedzenie pri používaní je, že nieje možné od seba oddeliť triangle facei, teda najlepšie je keď Rip Tool požijete iba na objekty skladajúce sa z quad faceov. Konkrétny smer odtrhnutia môžete určiť polohou kurzoru myši pri spúštaní tohoto nástroja.
Objekt, ktorý vznikol aplikáciou Rip Toolu na Subdivideovaný plane.
Posledným dnes predstaveným nástrojom patriacim do tejto kategórie je Warp Tool. Spektrum možností jeho použitia je širšie, no v zásade sa jedná o nástroj určený na zakrivenie jednotlivých Častí objektov podla kružnice. Stredový bod tohoto oblúku tvorí 3d kurzor, a zakrivenie prebieha v rovine pohľadu (3d okna). Preto, ak chcete vytvoriť štandardné zakrivenie, stačí sa prepnúť do pohľadu 7 (NUM 7). Warp Tool môžete vyvolať klávesovou kombináciou Shift + W, a okrem sily zakrivenia, ktorú je možné priamo regulovať myšou, poskytuje iba jedno prídavné nastavenie. Jedná sa o pomôcku pri odhadovaní stupňov, konkrétne ak chcete zakrivovať podľa 5 stupňovej stupnice, stačí ako počas používania Warp Toolu podržíte klávesu Ctrl. Tak ako aj pri podobných nástrojoch, tak aj pri Warp Tool platí, že čím viac prvkov sa v upravovanom nachádza, tým bude prechod plynulejší.
Funkcie Spin, Spin Dup, a Screw
Ako ste si už pravdepodobne všimli, väčšina najpoužívanejších nástrojov pre úpravu Mesh objektov sa nachádza v panely Mesh Tools, v sekcii Editing (F9). Okrem Subdivide alebo Extrude sa tam nachádza aj trojica známych funkcií, Spin, Spin Dup, a Screw, ktorým sa budeme venovať v nasledujúcich riadkoch. Všetky tri funkcie slúžia na rotáciu profilu okolo osi, čo sa dá využiť hlavne pri rôznych kruhovitých útvaroch. Rotácia prebieha okolo 3d kurzoru, a v rovine 3d pohľadu. Funkcie ponúkaju niekoľko nastavení, v podobe textových polí Steps, Degr., a Turns, ktoré si teraz podrobnejšie popíšeme. Pomocou panelu Steps (kroky) môžeme určiť koľko krát sa má samotné vloženie na os zopakovať, a teda pomocou neho môžeme určiť výslednú kvalitu vzniknutého objektu. Ďalším je textové pole Degr., alebo aj Degrees (stupne) môžeme určiť počet stupňov rotácie, teda ak do neho zadáme číslo 360, výsledný objekt bude ucelený, a vo väčšine prípadov aj kruhový (v prípade že do Steps zadáme štyri, získame štvorcový objekt). Posledným je panel Turns, ktorý má význam iba pri funkcii Screw, a teda sa jeho opisu budeme venovať až pri tejto funkcii. Spin, Spin Dup aj Screw majú veľmi podobný charakter, no stejnak je nutné ich podrobne popísať:
Ako s prvou sa zoznámime s asi najznámejšou funkciou Spin. Algoritmus Spin je pomerne jednoduchý, no aj napriek tomu prakticky nenahraditeľný: Spin daný objekt niekoľko krát vyextruduje o zadaný počet stupňov. Počet extrudovaní samozrejme môžete zadať do už spomínaného pola steps, a počet stupňov do Degr. Po aplikácii Spin si môžete všimnúť, že daný objekt je vyplnený faceami, a tým pádom sa jedná o plne využiteľný objekt. Spin je vhodné využiť pri tvorbe rôznych kolies, váz, pohárov, a iných objektov s podobným charakterom. Pomerne zaujímavý efekt je možné vytvoriť zadaním Degr. 90, a zmenou uhlu pohľadu počas tvorenia celého útvaru.
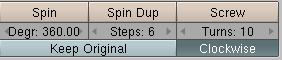
Ponuka s funkciami Spin, Spin Dup a Screw
Ďalšou funkciou ktorej sa budeme venovať je Spin Dup. Spin Dup, alebo aj Spin Duplicate je obdoba funkcie Spin, s jediným rozdielom – profil je duplikovaný a nie extrudovaný. To spôsobí, že novo vzniknutý objekt nebude vyplnený facemi, a tým pádom ho na výslednom renderigu nebude vidieť. Tento problém môžete odstrániť buď aplikáciou funkcie Wire v paneli Links and Pipeline v subsekcii Material Buttons, v sekcii Shading (F5), alebo jednoduchým vyplnením daného objektu pomocou klávesovej kombinácie Shift + F, no v tomto prípade by som odporučil vytvoriť loop, a to stlačením klávesy F, a následným vybraním možnosti „Skin Faces/Edge-Loops“.
Poslednou, už spomenutou funkciou je Screw, ktorá slúži na tvorbu rôznych závitov im podobných vecí. Screw v praxi tvorí kombináciu modifikátoru Array a funkcie Spin, pretože zvolený profil kopíruje aj otáča okolo 3d kurzoru, pričom koniec novo vzniknutého objektu je vždy o objekt samotný vyššie. Pri Screw hrá rolu aj už spomenuté textové pole Turns, pomocou ktorého môžeme určiť, koľko krát sa má celý proces zopakovať (počet Turns symbolizuje napr. počet závitov, ktoré vzniknú).
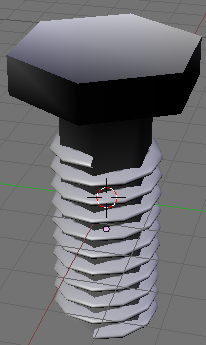
Jednoduchý šrób, ktorý vznikol použitím funkcií Spin a Screw.
Záver
Ako už býva zvykom, na záver by som vám opäť odporučil všetky uvedené techniky si zopakovať. Nasledujúci diel bude trochu kratší, no o to praktickejší, venovať sa budeme Boolean operáciám, tiež si povieme niečo o objektoch typu Lattice, ktoré sa využívajú na nastaviteľú deformáciu objektov.































