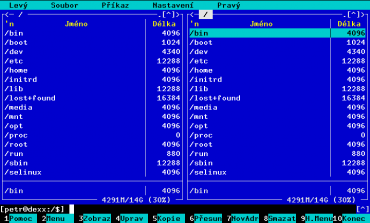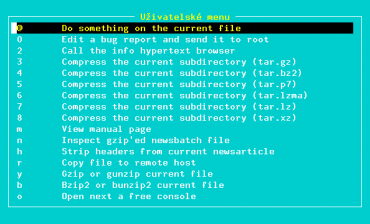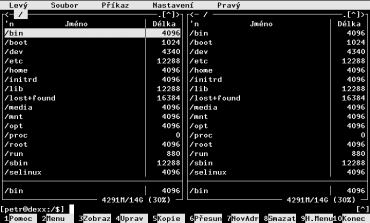Midnight Commander má na svém počítači většina z nás (můžete se vyjádřit v anketě níže). Někteří kolegové ho mají dokonce i na mobilním telefonu, protože se jedná skutečně o užitečného pomocníka. Především při složitější operaci nebo při práci s větším množstvím souborů se hodí jeho přehledná vizualizace toho, co se právě chystáme udělat.
Máte nainstalovaný Midnight Commander?
Jeho možnosti jsou velmi široké, ale velká část uživatelů se zabývá jen těmi nejzákladnějšími funkcemi. Přitom často narazí na situaci, kdy jim něco chybí nebo některý krok dělají příliš komplikovaně. Hodí se tedy znát některé základní triky, které vám často dokáží ulehčit život.
Práce se soubory
Denním chlebem každého „emcáka“ je práce s adresáři i soubory. Základní práci s kurzorovými klávesami a Enterem zvládá každý. Méně lidí už ale ví o menu skrytém pod klávesou F2, které umožňuje provádět pokročilejší akce se soubory a adresáři. Nejšikovnější jsou možnosti rychle zkomprimovat soubor či celý adresář.
Kromě toho můžete využít ještě několik dalších užitečných klávesových zkratek:
- v rozsáhlém adresáři můžete použít rychlé vyhledání souboru pomocí Alt+s
- pokud chcete rychle zobrazit „velké“ vyhledání souborů, stiskněte Alt+? (na české klávesnici Alt+Shift+?)
- pro rychlé zobrazení skrytých souborů stiskněte Alt+.
- pokud máte často používané adresáře, můžete si je vložit do oblíbených v menu Alt+\
- chcete-li vidět to, co vypsal příkaz na terminál, stiskněte Ctrl+o
- různé zobrazení panelů přepínáte pomocí Alt+t
- velikost vybraného adresáře zobrazíte pomocí Ctrl+mezerník
Příkazový řádek
I když používáte MC, nemusíte se vzdávat příkazového řádku. Někdy je rychlejší napsat příkaz, než ho lovit v menu nebo přemýšlet, jestli je vůbec možné konkrétní krok v programu udělat. Užitečný je například rychlý přechod do domovského adresáře prostým napsáním cd a stisknutím Enteru.
Ovládání řádky se v MC chová trochu jinak, protože řada kláves (třeba kurzory nebo tabulátor) jsou využívány pro jiné operace. Proto se hodí znát i další klávesové zkratky:
- doplňování příkazů na řádce funguje, jen musíte stisknout Esc a následně Tab
- předchozí a následující příkaz zobrazíte pomocí Alt+p, respektive Alt+n (jako previous a next)
- můžete si i zobrazit historii a vybrat si pohodlně pomocí Alt+h.
- název označeného souboru dostanete na řádku pomocí Ctrl+Enter
- pokud potřebujete celou cestu, stiskněte Ctrl+Shift+Enter
Vzdálená úložiště
MC umí pracovat s virtuálními souborovými systémy a přímo vás tak připojit třeba k FTP nebo k SFTP. Pokud používáte některé úložiště často, můžete si jej přidat mezi oblíbené adresáře, jak bylo popsáno výše (Alt+). Samozřejmě můžete do FTP vstoupit v menu, jednodušší je ale zadat přímo na řádku:
$ cd ftp://ftp.mozilla.org
MC vás po odeslání příkazu přímo připojí k zadanému serveru v anonymním režimu. Pokud chcete zadat i uživatelské údaje, můžete je také přímo zapsat klasicky:
$ cd ftp://uživatel:heslo@ftp.server.cz
Případně je možné zadat jen uživatele a MC se vás na heslo zeptá v dialogu. Pro ukončení stačí na řádku napsat cd a ocitnete se ve svém domovském adresáři. FTP se pak automaticky ukončí.
Pokud se takto chcete připojit přes výrazně bezpečnější SSH, použijte jiný zápis:
$ cd /#sh:uživatel@server.cz
Program se vás opět zeptá na heslo a připojí vás. Pokud na vzdáleném systému používáte přihlašování pomocí klíčů, budete dotázáni jen na heslo k lokálnímu klíči.
Práce s myší
Přestože je síla MC v použití s klávesnicí, umožňuje i práci pomocí myši. Smysl to dává zejména v X, kdy můžeme přirozeně kliknout, pokud už myš držíme v ruce. Problém ale nastává například při snaze z terminálu s MC zkopírovat nějaký obsah (například vyzkoušený příkaz do tohoto článku) pomocí myši do jiné aplikace. Myš totiž obsah neoznačuje, ale kliká na něj. Pomůže při označování podržet Shift, MC pak bude ignorovat klikání a myš bude fungovat jako v klasickém terminálu: levým tlačítkem označíme, prostředím případně vložíme.
Samotné použití myši v MC je snadné: dvojklikem přejdeme do adresáře nebo otevřeme soubor, pravým tlačítkem můžeme označovat/odznačovat, klikáním na spodní lištu vyvoláme akce funkčních kláves, stejně tak můžeme používat menu a klikáním na nápisy na horní části panelů můžeme přepínat řazení souborů.
Další užitečné tipy
Pokud potřebujete spustit MC s konkrétními adresáři v panelech, stačí mu je předat jako parametry:
$ mc /etc /var/log
MC obsahuje také vlastní interaktivní editor souborů. Určitě jej znáte, pokud jste někdy soubor otevřeli pomocí klávesy F4. Můžete jej ale používat i bez MC, má samostatný příkaz:
# mcedit /etc/fstab
Pokud vám na některém starém terminálu zlobí zobrazování rámečků kolem panelů, spusťte MC tak, aby rámečky nevykreslovalo, ale používalo místo nich běžné znaky jako pomlčku či rouru:
$ mc -a
Pokud používáte černobílý terminál nebo se vám barevné MC nelíbí, můžete jej vyvolat v kontrastním černobílém režimu (možno kombinovat s předchozím parametrem):
$ mc -b
To je pro dnešek vše, pokud znáte nějaké další šikovné finty, podělte se určitě v diskusi.