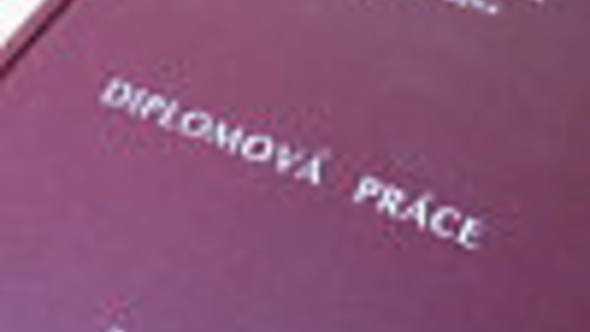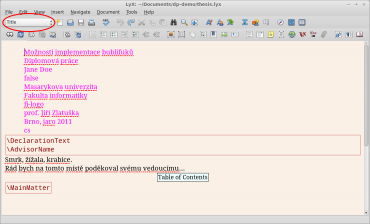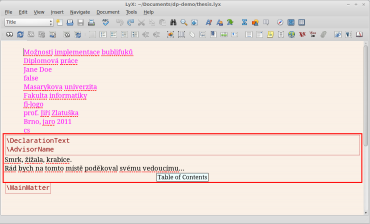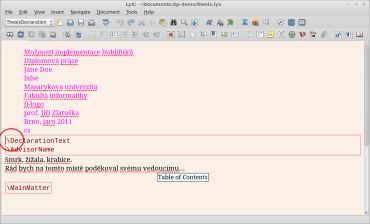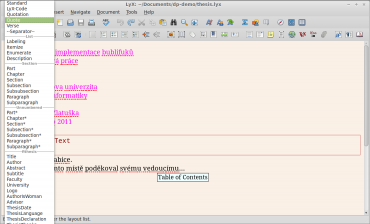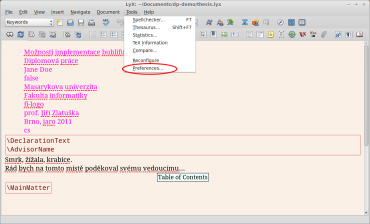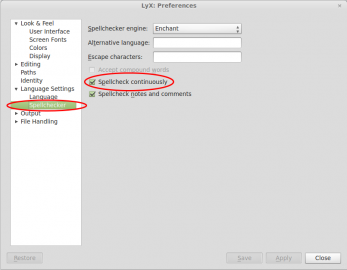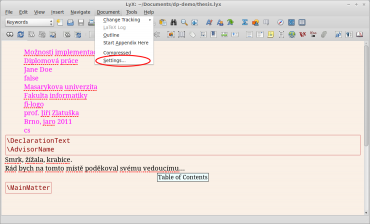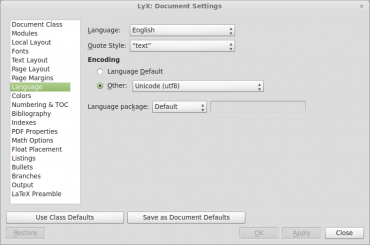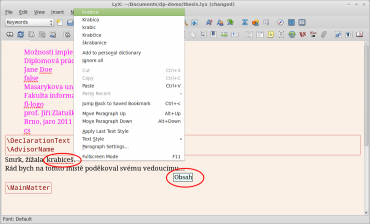Základní ovládání LyXu s fithesis
Aby vás nečekal moc velký šok, seznámím vás se základním ovládáním. Pro každý layout (fithesis2 – instalace viz předchozí díl) jsou předdefinovány jednotlivé vzhledy a jejich formátování.
Pro každý odstavec lze vybrat právě jeden takový „vzhled“ a lze jej vybrat pomocí menu v levé horní části (viz obrázek 1). Kurzor je vyobrazen v textu úplně vlevo nahoře. Pokud zkusíte proklikat na jiné řádky, uvidíte, že definice vzhledu se mění řádek od řádku.
Definice titulní stránky
Pro styl fithesis tyto „růžově“ zobrazené odstavce jsou definicemi prvků na titulní stránku. Je jedno, v jakém pořadí je uvedete, ale je potřeba je uvést (až na výjimky) všechny. Na jednotlivých řádcích se nachází název práce, typ práce, autor, univerzita, fakulta, vedoucí práce a místo vypracování.
Za zmínku stojí čtvrtý řádek, kde je uvedeno slovo „false“. Po kliknutí na tento řádek zjistíte, že „vzhled“ je pojmenován AuthorIsWoman. Přeloženo do češtiny, zda autorem práce je žena či muž. Toto nastavení se projeví například při zobrazení automaticky generovaného prohlášení. Pokud je tedy autorem žena, bude na tomto řádku napsáno „true“, pokud je autorem muž, nechte na tomto řádku hodnotu „false“.
Další řádek, který si žádá vysvětlení, je v pořadí sedmý a je zde uvedeno „fi-logo“. Pozornější z vás si všimli, že styl fithesis obsahoval soubor fi-logo.pdf. A přesně na tento soubor je zde odkázáno. Určitě by ale bylo vhodné mít možnost snadno vložit vlastní logo. Není však nic jednoduššího, než na tento řádek uvést cestu k požadovanému logu fakulty/univerzity. Uvádět je možno i cesty relativní vzhledem k editovanému souboru.
Cesta k obrázku se však udává bez přípony! TeX vyzkouší několik přípon, které podporuje a pokud najde požadovaný soubor, přiloží jej. Velmi doporučuji pro všechny obrázky, které budete v práci mít, používat přípony .png. Jako příklad uvádím odkaz na soubor logo.png umístěný ve stejném adresáři jako práce.
Absolutní cesta:
- Windows:
C:\diplomka\logo - Linux:
/home/user/Documents/dp-demo/logo
Relativní cesta:
- Windows:
.\logo - Linux:
./logo
Poslední „růžový“ řádek s textem cs vyjadřuje jazyk, ve kterém je práce psána. V současné době jsou podporovány pouze čeština (cs) a angličtina (en). Na tomto řádku tedy s největší pravděpodobností necháte cs.
Ti z vás, kteří hodlají psát práci v angličtině, pak uvedou en. Tím se například některé úvodní strany vygenerují v angličtině.
Prohlášení, poděkování, klíčová slova, obsah a další
Odstavce následující po předchozích „růžově“ zbarvených počínaje červeným rámem (viz obr. 2), představují stránky, které jsou před samotným textem práce. Jsou to například poděkování či klíčová slova.
Každý odstavec tedy představuje jednu stránku, která bude zobrazena po titulní v tom pořadí, v jakém jsou uvedeny. Postupně tedy vzhledy: ThesisDeclaration, Keywords, ThesisThanks.
Poslední zobrazený odstavec – Obsah (Table of Contents) je obecnou funkcí LyXu a lze jej přidat k jakémukoli dokumentu, který budete v LyXu vytvářet.
Jako první bude stránka s prohlášením (a jménem vedoucího práce). Zde si můžete všimnout další rozdílnosti, jíž je červený rám kolem textu a červený text. Tento rám znázorňuje, že do něj lze psát příkazy TeXu.
Poznámka: TeX, resp. LaTeX, je formátovací jazyk určený pro stylizaci dokumentů. Další informace nalezenete například na Wikipedii.
Těmito příkazy jsou \DeclarationText a \AdvisorName, které jsou definovány ve stylu fithesis. Oba příkazy vypíší text a zformátují jej. První vypíše prohlášení, které je předdefinované, druhý pak jméno vedoucího práce, které bylo zadáno výše v dokumentu. Je dobré si uvědomit, že celý červený rámeček je pouze jeden odstavec, byť má dva řádky. Na obrázku 3 je znázorněno, kde je potřeba umístit kurzor, abyste zobrazili vzhled tohoto odstavce.
Po stránce s prohlášením následuje stránka s klíčovými slovy, dále poděkování a nakonec obsah. Je dobré si dát pozor na pořadí a vzhledy jednotlivých odstavců.
Obsah je možné vložit z menu Vložit → Seznamy/Obsah → Obsah (angl. Insert → List/TOC → Table of Contents)
Popis jednotlivých vzhledů
Na obrázku 4 je zobrazeno celé menu vzhledů. Toto menu je děleno do sekcí.
Sekce nazvaná fithesis obsahuje výše popsané vzhledy. Ty jsou určena na stylizování úvodní a popřípadě několika následujících stránek práce. Pro samotnou tvorbu práce je potřeba věnovat pozornost dalším vzhledům. Ty nejvýznamnější se nachází v sekci „Sekce“ obsahující položky Část(Part), Kapitola(Chapter), Sekce(Section), Podsekce (Subsection), Podpodsekce (Subsubsection), Odstavec (Paragraph) a Pododstavec (Subparagraph). Tyto položky se používají asi nejčastěji při psaní samotného textu.
Nejdůležitější z nich jsou Kapitola, Sekce a Podsekce. Ty představují základní členění dokumentu do 3 úrovní a všechny budou uvedeny v obsahu. Položka Část (Part) se využívá zřídka, některé práce však vyžadují důsledné členění například na teoretickou a praktickou část, a proto je možné použít i tuto možnost. Ostatní položky užívat jen zřídka a s rozmyslem. Tyto položky v „Sekci“ jsou číslované.
Poznámka: Za určitých okolností může u některých rozsáhlejších prací nastat rozpor mezi číslováním v LyXu a ve výsledném dokumentu. Pokud se vám zdá, že LyX čísluje nevhodně, ověřte si číslování i ve vygenerované práci, téměř určitě bude správné.
Sekce „Nečíslované“ (Unnumbered) je až na několik rozdílů shodná s výše uvedenou „Sekcí“. Od pohledu její položky rozlišíte hvězdičkami(*) na koncích. Tyto kapitoly/sekce nejsou číslovány a nebudou se zobrazovat ani v obsahu. Osobně jsem je v práci příliš nevyužil, nicméně je dobré o těchto možnostech vědět.
Nejběžnější položkou, kterou ve své práci využijete, je úplně první – „Standardní“ (Standard). Ta představuje prostý text. Abyste dosáhli správně formátovaného textu ve výsledném dokumentu, je vhodné používat tento vzhled se vzhledy nadpisů.
Celkově doporučuji používat pouze tyto čtyři vzhledy: Standardní, Kapitola, Sekce, Podsekce. Tím zajistíte, že vaše práce bude jednotná, nebude měnit formátování textů podle nálady či měsíční fáze. A dodržíte nepsané pravidlo hierarchie členění textu. Tedy nepoužívat více než tři úrovně nadpisů. V opačném případě doporučuji zamyslet se nad restrukturalizací práce.
Správné nastavení češtiny
K psaní diplomové práce v češtině je potřeba si editor LyX správně nastavit. Popíši, jak je možné nastavit kontrolu češtiny „za běhu“, tedy podtrhávání špatně napsaných slov, jak přimět LyX začít generovat předdefinované texty v češtině a v neposlední řadě také nastavení správného vykreslování uvozovek.
Poznámka: V LyXu existují rozdílná nastavení pro dokument a samotný program. Nastavení programu se změní v menu Nástroje → Nastavení (angl. Tools → Preferences) (viz obr. 5). Vlastnosti dokumentu se nastavují v menu pod položkou Dokument → Nastavení (angl. Document → Settings) (viz obr. 7).
Kontrola češtiny za běhu
Otevřením nastavení programu (Nástroje → Nastavení) lze nastavit kontrolu češtiny. To se nachází v levém menu pod položkou „Jazyková nastavení → Kontrola pravopisu“ (angl. Language settings → Spellchecker). Zde je nutné zatrhnout „Nepřetržitá kontrola pravopisu“ (angl. Spellcheck continously) (viz obr. 6). Tím se začnou červeně podtrhávat slova, která (podle slovníku) nejsou v jazyce dokumentu. Proto se zatím podtrhnou skoro všechna, ale žádný strach, to se hned napraví.
Nastavení jazyku dokumentu
V nastavení dokumentu (Dokument → Nastavení) nalezneme všechna různá nastavení týkající se generovaného dokumentu (PDF). Tato si doporučuji alespoň rámcově projít, ať zjistíte, co všechno je možné pro dokument nastavit. V levém menu se nachází položka Jazyk (ang. Language) (viz obr. 8). Zde je potřeba nastavit dvě důležité věci, a to jazyk a vzhled uvozovek.
V políčku Jazyk (angl. Language) vybereme češtinu (angl. Czech) a v políčku Typ uvozovek (angl. Quote Style) vyberme podle české normy tzv. styl „9966“. Tedy otevírající uvozovky dole připomínají číslo 99, uzavírající uvozovky nahoře číslo 66. Konkrétně u mě je to 3. položka. Po vybrání typu uvozovek toto nastavení ověříte napsáním uvozovek do textu v LyXu, popřípadě vygenerováním dokumentu. Pokud by se náhodou stalo, že máte uvozovky nesprávné, pak víte, kde je nastavit.
Hotovo!
Nyní vám LyX nabízí kontrolu českého pravopisu (viz obr. 9). Podtržené slovo lze klasicky po kliknutí pravým tlačítkem opravit výběrem ze seznamu. Prvky dokumentu se taky změnily na české, jako např. Table of Contents na Obsah, Chapter 1 na Kapitola 1.
Nyní vám již nic nebrání začít psát samotnou práci a generovat nádherná PDF. Ve třetí, následující části se zmíním o některých drobných komplikacích, na které byste mohli narazit, a popíši, jak si s nimi poradit. Jedná se například o práci s obrázky, úpravu titulních stránek práce či letmý úvod do používání bibliografie v LyXu.