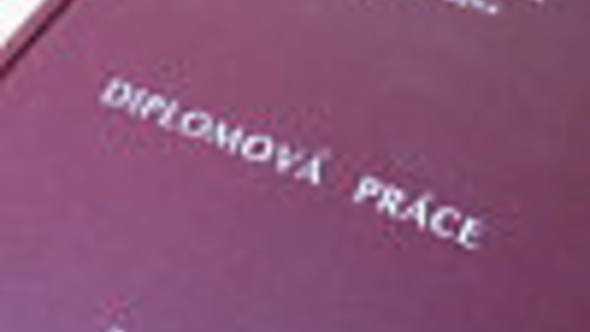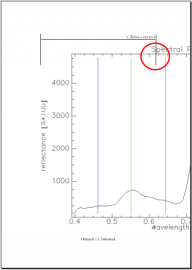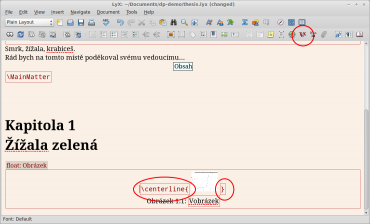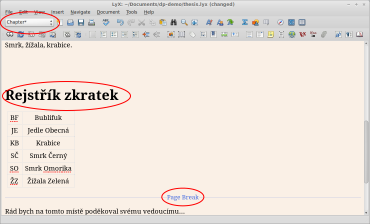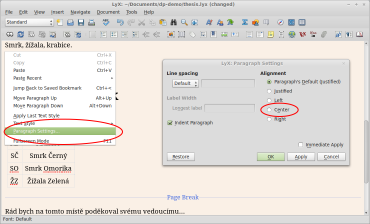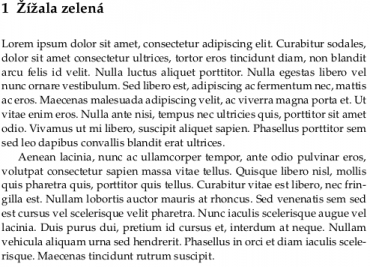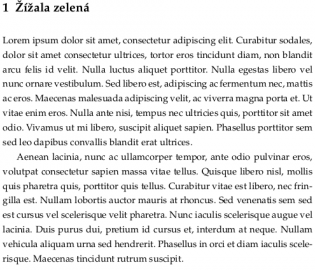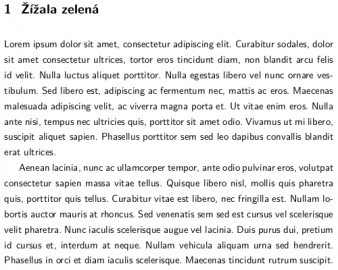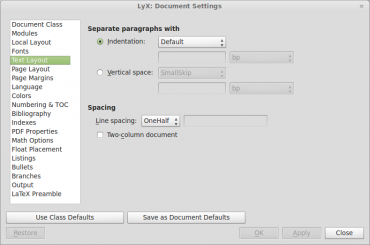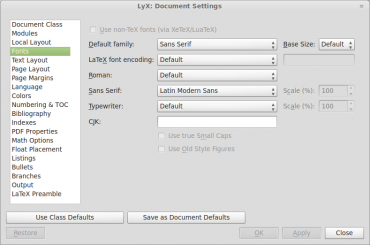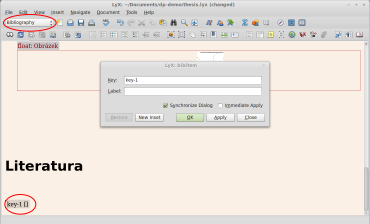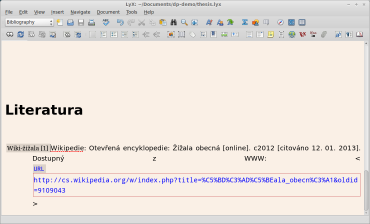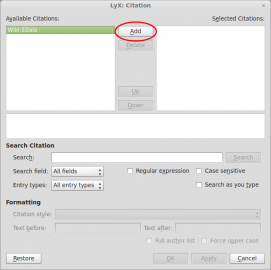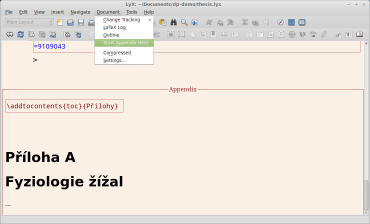Vycentrování a změna velikost obrázků
Nejčastějším problémem, se kterým jsem se setkal při tvorbě práce je nevhodné centrování obrázků, různá velikost a jejich přesahy. Proto pokud vložíte do LyXu obrázek (Vložit → Plovoucí objekt → Obrázek + Vložit → Obrázek (ang. Insert → Float → Figure + Insert → Graphics)) a je širší než 13 cm (pro standardní okraje, papír formátu A4 na výšku a tento styl), začne tento obrázek přečnívat na pravé straně (tj. špatné centrování). Na levé bude zarovnán (viz obr 1). Změnu velikosti obrázku, lze nastavit v jeho vlastnostech. Avšak nepřišel jsem na to, jak provést centrování přetečených obrázků jinak než příkazem, proto se omlouvám za malé nepohodlí.
Všechny tyto příklady demonstruji na již přiloženém obrázku v kostře.
Změna velikosti
Velikost se mění v LyXu docela jednoduše. Kliknete na obrázek prvým tlačítkem a zvolíte nastavení (angl. Settings). Hned na první záložce budete mít položku nastavit šířku (angl. Set width). Pokud tuto položku zakliknete, umožní vám program zadat i požadovanou šířku. (Výšku dopočítá automaticky podle poměru – obrázek se tedy nedeformuje) Do tohoto políčka vepište 13 a jako jednotku zvolte cm. (pozn.: 13 centimetrů je šíře dokumentu po odečtení okrajů) Po vygenerování nového dokumentu sami můžete přesvědčit, že obrázek nepřesahuje okraje a tedy je vystředěn (viz obr. 2). Zkuste zadat i jiné hodnoty jako např. 8 či 16 cm.
Centrování
Pokud však obrázek jen trochu přesahuje (např. 16 cm šířka na předchozím obrázku), je potřeba ho vystředit jiným způsobem. Před a za obrázek je potřeba přidat příkazy TeXu. To provedete tak, že nastavíte kurzor přímo před obrázek a kliknete na ikonku TEX v panelu (viz obr 3), případně v menu Vložit → TeX-ový kód (angl. Insert → TeX Code). Tím vznikne červený obdélník, do které lze vkládat TeXové příkazy. Před obrázek tedy vložte kód \centerline{ a za obrázek kód } (viz obr. 3). Po vygenerování se obrázek zobrazí vycentrován na střed stránky.
Vlastní úvodní stránky
Také je velmi vhodné se zmínit, že úvodní strany lze vytvořit a přidat zcela vlastní. Pokud vám tedy nevyhovuje například strana s klíčovými slovy, je možné si ji vytvořit podle svého. Tento příklad hodlám demonstrovat na rejstříku zkratek. Budu jej chtít umístit mezi klíčová slova a poděkování.
Na obrázku 4 již vidíte hotové řešení. A jak toho docílit? Na požadovaném místě vložíte 2 nové odstavce. První z nich bude mít vzhled „Kapitola*“ (angl. Chapter*). Pozor, zmíněná hvězdička je důležitá – znamená nečíslovanou kapitolu. Za ní vložíte požadovaný text.
V mém případě jsem vložil prostou tabulku, ale není problém vložit i obrázek či další prvky. Nakonec vložíte zalomení stránky (tím docílíte zalamování stránek dle potřeby). To se provede z menu Vložit → Formátování → Tvrdý konec stránky (angl. Insert → Formatting → Page Break)
Poznámka: Nevkládejte „novou stránku“, ale pouze „tvrdý konec stránky“. Je v nich nepatrný rozdíl a mohlo by se stát, že vložením „nové stránky“ vám vznikne jedna nová prázdná stránka, což je nežádoucí.
Tímto se vám při generování dokumentu vloží stránka s nadpisem „Rejstřík zkratek“ a tabulkou.
Vystředění odstavce
Tabulka uprostřed odstavce by však vypadala ještě lépe. (Tímto postupem lze nastavit vystředění jakéhokoli odstavec.) Klikneme před tabulku, zvolíme „Nastavení odstavce“ (angl. Paragraph Settings). Tím se otevře okno podobné jako na obrázku 5.
Zde můžeme nastavit, jak má odstavec vypadat. Tedy klasické typy zarovnávání, které znáte z jiných programů pro úpravy textu.
Možná se ptáte proč je toto nastavení takto úděsně skryté, ale mohu vás ubezpečit, že jej nebudete potřebovat. Doporučuji jej používat pouze v nezbytných případech, jinak bude mít každý odstavec jiné formátování a dopadnete stejně jako například v již zmíněném editoru MS Word.
Nastavení fontů a řádkování
V dnešní době se ustupuje od používání patkových písem, jejichž asi nejznámějším představitelem je písmo Times New Roman. Bezpatková písma se daleko lépe čtou a při správném odsazení vypadá i formátovaný text lépe. Porovnejte sami. Na obrázku 6 je patkové písmo s řádkováním 1, na obrázku 7 je také patkové písmo, ale se zvětšeným řádkováním na 1,5 a na obrázku 8 je bezpatkové písmo s řádkováním 1,5.
Všechna tato rozložení lze měnit v nastavení dokumentu. (Dokument → Nastavení, angl. Document → Settings). V levém menu pod položkou „Rozvržení Textu“ (angl. Text Layout) si můžeme zvolit řádkování (angl. line spacing) (viz obr. 9). Jako preferované řádkování doporučuji 1,5 – „Jedna a půl“ (angl. OneHalf).
Nastavení fontu nalezneme tamtéž pod položkou „Fonty“ (angl. Fonts). „Standardní rodinu“ (angl. default family) doporučuji nastavit na Sans Serif (bezpatkové). Jako konkrétní typ písma Latin Modern Sans (viz obr. 10). Nyní bude dokument generován bezpatkovým písmem.
Poznámka: Je možné si nastavit i vlastní font, ale tento postup už spadá mimo rozsah tohoto článku. Pro zvídavé doporučuji hledat články XeTeXu.
Bibliografie (použitá literatura)
LyX umožňuje vkládání a správu bibliografie. Na konec dokumentu (případně tam, kde požadujeme bibliografii založit) vytvořte nový odstavec a jako vzhled mu nastavte Literatura (angl. Bibliography) – obvykle se nachází úplně dole při výběru vzhledu odstavce. Tím v dokumentu vznikne nadpis Literatura a první možný záznam pro citaci (viz obr. 11).
Pokud kliknete na šedé pole s nápisem „key-1 []“, otevře se editační okno pro tento záznam. V novém okně vyplňte jenom políčko klíč (angl. Key). Tento klíč slouží pouze pro interní účely a užívá se pro pojmenování citací při jejich vkládání do textu (viz další text).
Políčko „popis“ (angl. Label) ponechte prázdné; při generování dokumentu se do něj automaticky přidá číselná hodnota a tím docílíte konzistentního číslování v textu. Pokud byste přece jen potřebovali přímo v textu jiný odkaz na literaturu než klasické číslování v hranatých závorkách „[1]“, lze měnit text odkazu právě v tomto poli.
Za šedé pole vložte vlastní citaci. Jako příklad jsem uvedl citaci z Wikipedie o žížale obecné (viz obr. 12).
Tip: Jako malou radu doporučuji všechny internetové odkazy, které budete v použité literatuře mít, vkládat do boxu „URL“ (Vložit → URL, angl. Insert → URL). Webové adresy v boxu URL se daleko lépe zalamují a jsou odlišeny jiným fontem.
Nyní lze citaci vložit kamkoli do samotného textu práce pomocí menu Vložit → Citace (angl. Insert → Citation). V nově otevřeném okně (viz obr. 13) lze nastavit potřebné údaje k citovanému údaji.
Na levé straně si vybereme požadovaný zdroj (popř. více zdrojů). A tlačítkem přidat je vybereme. Tímto se nám do textu vloží šedý box s výpisem všech zvolených citací podle jejich klíče uvedeného v literatuře. V mém případě [Wiki-žížala]. Ve finálním textu se tyto boxy nahradí čísly (nebo popisky, pokud jsou uvedeny). Při výběru více citací jsou seřazeny lexikograficky.
Přílohy
K práci je možné také vložit přílohy a spravovat je. U sekce příloh se totiž dle zásad mění značení z čísel kapitol na písmena. Na konec dokumentu (toto by měla být opravdu poslední věc v práci) vložíte označení „Přílohy“. Je však poněkud podivně umístěno v menu Dokument → Začít dodatky zde (angl. Document → Start Appendix Here). Tím nám vznikne prostor, který vymezuje přílohy a po vložení číslované kapitoly se označí jako „Příloha A“ (viz obr. 14).
Magie s obsahem
Někteří vedoucí práce vyžadují aby v obsahu bylo jasně zřetelné kde začínají přílohy. Proto by se mohlo hodit vložení nového vlastního záznamu do obsahu. Bohužel je nutné toto provést (ano, tušíte správně) příkazem. Vložte si tedy jako úplně první věc v přílohách kód TeX a do něj vepište „ \addtocontents{toc}{Přílohy} “ (viz obr. 14). Tím se vám v obsahu zobrazí nový řádek s textem „Přílohy“ (tento text si samozřejmě můžete editovat).
LyX na jiné dokumenty
Na závěr bych rád zmínil, že program LyX můžete použít k vytváření jakýchkoli textů. Já osobně jsem jej využil ke tvorbě veškerých esejí a dalších prací na vysoké škole, protože výsledný dokument má velmi vysokou úroveň. Typ dokumentu se mění v nastavení dokumentu (Dokument → Nastavení) v první záložce „Třída dokumentu“ (angl. Document class). Jako nejběžnější typy bych zmínil článek (Article), dopis (Letter) a knihu (Book). Každý z těchto stylů má svá nastavení a je určen k rozličným věcem. Nicméně je potřeba si tyto styly vlastnoručně vyzkoušet.
Dále také vřele doporučuji si přečíst další články, které se zabývají prací s editorem LyX.
Závěr
Doufám, že tento článek vám pomohl začít se psaním práce a nebo alespoň dal rozhled o možnostech, které se v dnešní době nabízejí.
Také bych se rád omluvil za veškeré nepřesnosti, kterých jsem se v textu a pojmech dopustil ve snaze jej přizpůsobit širšímu čtenářskému publiku.
Své názory, ať už na náměty pro další tipy a rady pro práci s LyXem nebo tento článek, prosím vyjádřete v komentářích.