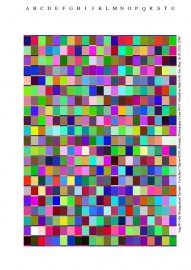Kalibrace tiskárny
Existuje několik cest jak toho dosáhnout, ale nastavení a vyrobený profil vždy platí pouze pro konkrétní kombinaci tiskárny, použitého papíru, inkoustu a nastavení tiskového ovladače.
Před kalibrací tiskárny je na místě důležité upozornění! Dnešní tiskové ovladače umožňují mnoho „chytrých“ vylepšení obrazu. Tyto funkce je nutné vypnout, protože by nepředvídatelně upravovaly barevnost výtisků a celá kalibrace by pak postrádala smysl.
v tiskovém ovladači (tzv. okometrická metoda)
Metodou pokus omyl je možné po čase dosáhnout relativně pěkných výsledků, ale obvykle spotřebujete mnoho papíru a mnoho inkoustu.
Pokud přesto chcete tuto metodu vyzkoušet, v ovládacím panelu vašeho tiskového systému (dnes asi nejběžněji CUPS) najděte „šoupátka“ označená nějak jako Cyan (Magenta, Yellow, Black, …) density, GCR, Gamma a zkuste si pohrát. Vytiskněte nějaký kalibrační obrazec, nechte ho uschnout a posuďte ho pod kvalitním osvětlením. Opakujte do doby než dosáhnete dostačujícího výsledku.
pomocí spektrometrické sondy
Tato metoda je nejpřesnější. Bohužel její nevýhodou je nutnost vlastnit poměrně nákladné zařízení schopné měřit odrazivé povrchy.
Samotný postup kalibrace a změření domácí tiskárny je ale jednoduchý:
-
necháme si spočítat a vytvořit potřebný počet vzorků pro tiskárnu s ovladačem typu RGB (podle sondy viz tabulka)
$ targen -v -d3 -f1326 mojetiskarna
-
ze vzorků vygenerujeme kalibrační obrazec pro konkrétní zařízení a velikost papíru (sonda Eye-One Pro, papír A4)
$ printtarg -v -ii1 -pA4 mojetiskarna
- soubor mojetiskarna.ps vytiskneme s vypnutou správou barev a necháme několik hodin uschnout (!)
-
následně použijeme sondu k přečtení barevné informace z kalibračního obrazce
$ chartread mojetiskarna
-
jakmile jsme úspěšně získali data z vytištěného obrazce, už nám zbývá jen vytvořit výsledný profil
$ colprof -v -D"tiskárna/papír/inkoust/nastavení/..." -qm -S sRGB.icm -cmt -dpp mojetiskarna
Parametry -cmt a -dpp nastavují typické prostředí pro prohlížení vstupu (mt – monitor) a výstupu (pp – výtisk). Parametrem -S označíme obvyklý vstupní profil a parametr -q nastavuje určuje jako m = medium. Poslední nepopsaný parametr -D určuje popisný text, který se uloží do profilu.
- V tuto chvíli existuje soubor mojetiskarna.icc, který obsahuje profil pro použitou tiskárnu, papír, inkoust a nastavení.
nebo použitím scanneru místo sondy
Pokud máte zkalibrovaný scanner (postup viz příkaz scanin níže a manuál k argyllcms) můžete ho použít jako provizorní sondu. Profil nebude přesný, ale může vám stačit. Použijte stejný postup jako při kalibraci pomocí sondy, jen jako zařízení pro generování obrazce vyberte SS a požadujte vytvoření souboru s popisem rozložení barevných polí:
$ printtarg -v -s -iSS -pA4 mojetiskarna
Změření výtisku potom zařídí příkaz
$ scanin -v -c scan.tif mojetiskarna.cht scanner.icc mojetiskarna
Vytvoření profilu pomocí příkazu colprof je již stejné.
Porovnání profilů
Protože různá zařízení mají různé schopnosti reprodukce barev, může být zajímavé si graficky znázornit čeho jsou schopné. Argyll obsahuje nástroj iccgamut, který z ICC profilu vygeneruje soubor popisující reprodukovatelné barvy. Tento soubor (i více) je pak pomocí utility viewgam možné zkonvertovat do 3D prostoru, který zobrazíme pomocí nástroje freewrl.
$ iccgamut mujdisplej.icc $ iccgamut mojetiskarna.icc $ viewgam -w mujdisplej.gam -s mojetiskarna.gam prostor.wrl $ freewrl prostor.wrl
Převod mezi profily
Občas může být užitečné převést obrázek do jiného profilu, než ve kterém jsme ho obdrželi. Pro tuto práci má Argyll nástroj cctiff. Jeho použití je jednoduché, zadáte vstupní a výstupní profil, funkci převodu a vstupní/výstupní soubor ve formátu tiff.
Jako vstupní profil může sloužit i tiff soubor, pokud obsahuje vložený profil. Pro funkci převodu jsou podporované metody absolutní kolorimetrická (a), relativní kolorimetrická ®, perceptuální (p) a saturace (s). Jsou to stejné metody jako vám nabídnou programy pro práci s grafikou, proto si je v rychlosti popíšeme.
- relativní kolorimetrická – provede se přemapování bílé mezi vstupem a výstupem a všechny barvy, které skončí mimo cílový gamut, se posunou s cílem zachování co nejvyšší přesnosti v odstínu. V domácích podmínkách jedna z nejpoužívanějších, bere v úvahu změny v bílé a snaží se o přesnou reprodukci barev.
- absolutní kolorimetrická – zobrazí se přesně ty barvy, které jsou zaznamenány ve zdroji, nezobrazitelné barvy se namapují tak, aby zůstala co nejvyšší přesnost. Tato metoda se hodí například při simulaci jiné tiskárny než opravdu tiskne. Doma není příliš užitečná, protože nebere v úvahu různou „barvu bílé“ na obrazovce a na papíře.
- perceptuální – hlavním rozdílem oproti relativní kolorimetrické je to, že všechny barvy namapuje do cílového rozsahu, ale stále se snaží zachovat jejich vztahy. Obvykle je dobré vyzkoušet obě a zvolit tu, která podává příjemnější výsledek v konkrétní úloze.
- saturace – jak již název napovídá, pokouší se o saturované barvy. Díky tomu také generuje největší chybu oproti originálu.
cctiff také umí vložit profil do cílového souboru. Následující ukázka převede tiff z vloženého profilu do profilu sRGB (standard na webu) pomocí relativní kolorimetrické transformace a tento profil také vloží do výsledného souboru.
$ cctiff -i r vstup.tiff -i r sRGB.icc -d sRGB.icc vstup.tiff vystup.tiff
Tisk
Nyní, když máme zkalibrovaný celý proces od zobrazení až po tiskárnu je již jednoduché získané profily využít pro tisk. Mnoho grafických nástrojů v Linuxu (Gimp, Inkscape, Scribus) přímo podporuje správu barev, takže stačí profil vybrat jako cílový profil tiskárny a začít tisknout.
Pro přípravu fotografii k tisku existuje také výborný projekt Photoprint, ve kterém je možné naskládat několik snímků na stránku, provést simulaci tisku (tj. převedení do cílového profilu) a pak samozřejmě stránku vytisknout.
Odkazy
- Real World Color Management – výborná kniha o správě barev (česká verze)
- Argyll CMS – balík pro správu profilů
- freewrl – 3D zobrazení VRML souborů
- můj Makefile pro automatizaci kalibrace tiskáren
- Danes-Picta – kalibrační terče pro scannery a fotoaparáty od pana Daneše
- Wolf Faust – kalibrační terče pro scannery a fotoaparáty z Německa