Canonical se rozhodl udělat tlustou čáru a na uživatele vybafl svým Unity. O novinkách v tomto prostředí jsme už psali a některé zvláštnosti najdete i v recenzi Ubuntu 11.04. Přestože pod povrchem je a vždycky bude Gnome, z uživatelského hlediska se jedná o zcela nové prostředí.
Uživatelé si stěžují, že jim nefunguje tohle, tamto se chová divně a některé novinky jsou naprosto nestravitelné. Problémem je, že Unity nemá příliš mnoho konfiguračních možnosti. Vlastně nemá žádné. Jak už ironicky řekl Vojta Trefný na letošní konferenci OSCON, cílem Canonicalu je udělat to tak dokonalé, aby nebylo potřeba to nijak měnit. My linuxáci jsme ale zvyklí si dělat věci po svém a rozhodovat o tom, co nám v prostředí vyhovuje a co ne.
Pokud patříte do této skupiny, připravili jsme pro vás několik triků, které vám umožní „opravit“ nejpalčivější problémy a alespoň částečně si přizpůsobit Unity tak, aby se vám v něm pracovalo dobře. Pokud vám jeho koncepce vůbec nevyhovuje, doporučujeme vyměnit prostředí úplně. Už jste zkusili třeba přívětivé a odlehčené Lubuntu?
Ikony v oznamovací oblasti
Prvním a asi největším problémem, na který většina uživatelů Unity narazí, je nová oznamovací oblast. Už se v ní nezobrazují standardní ikonky všech běžných aplikací, ale jen těch, které podporují Unity a s novou oblastí počítají. Z designového hlediska je skvělé, že vše vypadá pěkně jednotně, z uživatelského hlediska je to ale tragédie.
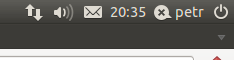
Pokud si nainstalujete novou aplikaci, která se obvykle v oznamovací oblasti usazuje, jednoduše její ikonku vůbec neuvidíte. Existuje ale seznam výjimek, na kterém jsou například aplikace pod Wine, Java aplikace a Skype. Tyto programy mají právo si svou ikonku do oblasti dát, ostatní ne. Tradičním příkladem je například šifrovací software TrueCrypt, který má v běžných prostředích svou ikonku vedle hodin.
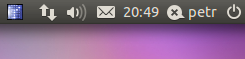
Naštěstí není řešení nijak složité, stačí doplnit seznam o další aplikace nebo do něj připsat jednoduše „all“. To uděláte následujícím příkazem v terminálu:
$ gsettings set com.canonical.Unity.Panel systray-whitelist "['all']"
Aby se změna projevila, je potřeba se odhlásit nebo restartovat počítač. Pak už v oznamovací oblasti uvidíte všechny aplikace, které to vyžadují.
Zmenšení ikon v liště (Launcher)
Unity bylo původně vyvinuto pro malé displeje a poměrně dobře šetří místem na obrazovce. Například ikony v Launcheru by ale mohly být menší, aby se jich do malého vertikálního rozlišení dnešních širokoúhlých displejů vešlo víc.
Unity je modul do Compizu a pro jeho konfiguraci je tedy třeba nainstalovat konfigurátor Compizu:
$ sudo apt-get install compizconfig-settings-manager
Po instalaci najdeme program mezi aplikacemi.
Po jeho spuštění pak najdeme příslušný modul Unity a otevřeme jeho nabídku.
Nastavení velikosti ikon je v záložce Experimental, kde jsou různé zajímavé funkce, které ale podle vývojářů můžou časem z nastavení zmizet. No, zatím tam jsou.
Velikost ikon můžete ze standardních 48 px zmenšit až na 32. Na obrazovku se vám jich pak vejde podstatně více. Stejně tak si můžete rozměr zvýšit.
Kromě toho je možné v nastavení Unity změnit styl podbarvení ikon, měnit animaci při spouštění aplikace, nastavovat průhlednost horního panelu a podobně.
Skrývání lišty s ikonami
Stejně tak je možné v konfigurátoru měnit i skrývání celého Launcheru. Jsou uživatelé, kterým tato vlastnost vadí a chtěli by mít ikony vždy na očích. V záložce Behaviour naleznete položku Hide Launcher.
Ta má celkem čtyři možnosti:
- Never – lišta se nikdy neschová
- Autohide – lišta se schová po chvíli nečinnosti
- Dodge Windows – lišta se schová, pokud ji nějaké okno překrývá (standardní nastavení)
- Dodge Active Window – lišta se schová, pokud je překryta aktivním oknem
Odstranění dvou spodních ikon
U lišty (Launcheru) s ikonami ještě chvíli zůstaneme. Když už jsme si snížili velikost ikon a ušetřili tak nějaké místo, můžeme si odstranit i dvě přebytečné ikony, které jsou úplně dole. Ty označují aplikace a soubory, ale stejné položky se nám otevřou v úvodním menu po kliknutí na ikonku v levém horním rohu.
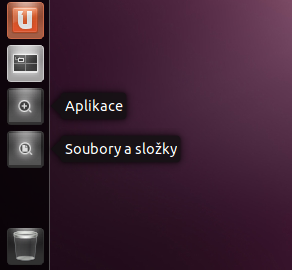
Když kliknete na ikonku menu, uvidíte před sebou dvě položky Více aplikací a Najít soubory. Jsou to naprosto stejné ikony, jaké máte v panelu, takže jejich odstraněním získáte místo a o funkce nepřijdete.
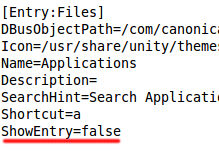
Například pomocí Geditu otevřete postupně soubory /usr/share/unity/places/files.place a /usr/share/unity/places/applications.place a najděte sekce [Entry:Files]. Do těchto sekcí připište řádek:
ShowEntry=false
Po restartu prostředí obě ikony zmizí. Pokud je tam budete chtít vrátit, stačí volby z obou souborů smazat.
Přidání dalších virtuálních ploch
Virtuální plochy jsou kořením linuxového prostředí a linuxáci na ně nedají dopustit. Ubuntu má v Unity standardně čtyři plochy.
To ale mnoha uživatelům nestačí a mají rádi, když mají na každou činnost samostatný prostor, ve kterém se jim nepletou okna. Mimochodem: mezi plochami se v Unity přepíná pomocí Ctrl+Alt+šipky a náhled na plochy (jako na obrázku) si vytvoříte tak, že stisknete levou Win klávesu a S. Tento pohled je samozřejmě interaktivní, všechno se hýbe a je možné okna přetahovat.
Pokud chcete ploch více, budete potřebovat náš oblíbený konfigurátor Compizu. V něm navštivte část Obecné a v ní Hlavní nastavení.
Otevře se vám hlavní nastavení Compizu a tady přejděte na poslední záložku Desktop Size. Zajímají vás položky Vodorovná a Svislá virtuální velikost. Standardně jsou nastavené obě na dvojku. Vzniká vám tak virtuální plocha 2×2.
Čísla můžete libovolně upravit, změna se projeví okamžitě po opuštění dialogu. Když si nastavíte 4×3, výsledek bude vypadat takto:
LibreOffice zapadající do Unity
Balík LibreOffice, který v novém Ubuntu nahradil OpenOffice.org, po čisté instalaci systému nezapadá do prostředí. Jeho menu se totiž neobjevuje v horním panelu jako menu jiných aplikací. Pokud vám nové umístění menu vyhovuje, můžete jej mít i v LO.
Stačí pro to doinstalovat balík lo-menubar:
$ sudo apt-get install lo-menubar
Opět pak musíte restartovat (nebo se odhlásit) a při novém spuštění kancelářského balíku bude menu na svém místě.
Hubenější menu (Dash)
Nové menu Unity sdružuje mnoho různých funkcí a po instalaci se roztahuje po celé obrazovce. Často to ale není třeba, protože při vyšších rozlišeních jsou ikony jen v části obrazovky. Černé pozadí Dashe ale stejně zasahuje až do pravého spodního rohu displeje.
Opět je to možné jednoduše změnit jednou volbou v řádce:
$ gsettings set com.canonical.Unity form-factor "Desktop"
Změna se projeví po restartu prostředí, ale jen na displejích s vyšším rozlišením. Pokud jste na netbooku s 1024×600, budete mít stejně Dash na celé obrazovce. Na full HD displeji je to ale zbytečné.
Informace zůstanou na obrazovce v každém případě všechny a pokud si chcete Dash přesto dočasně roztáhnout, stačí kliknout na šipečku v jeho pravém spodním rohu.
Klasické scrollbary
Další pro mnoho lidí nepříjemnou změnou v Unity jsou nové scrollbary. Ty už nejsou roztažené přes celou výšku okna, ale zobrazují se jen jako malé posuvníkové tlačítko bez okolních vertikálních lišt, které navíc při nečinnosti mizí.
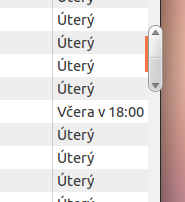
Jeho funkce je sice stejná, ale mizící tlačítko je podle mého názoru matoucí a méně přehledné. Navíc se mi s ním pracuje hůř než s klasickými rolovacími lištami. Ty je možné jednoduše do systému vrátit.
Například pomocí textového editoru Gedit vytvoříme soubor:
$ sudo gedit /etc/X11/Xsession.d/80overlayscrollbars
A napíšeme do něj jediný řádek:
export LIBOVERLAY_SCROLLBAR=0
Po restartu se prostředí vrátí ke klasickým GTK lištám.
Klasické menu v oknech aplikací
Ukázali jsme si, jak do LibreOffice dostat nové Unity menu, které se v applovském duchu objevuje v horním panelu. Tohle chování ale nemusí každému vyhovovat. Pokud například používáte malou kalkulačku v pravém spodním rohu obrazovky a chcete ji přepnout na vědeckou, musíte myší na protější stranu plochy, tam volbu změnit a pak se zase vracíte k okýnku dolů.
Náprava je opět jednoduchá a podobná předchozí radě s rolovacími lištami. Opět třeba pomocí Geditu vytvoříme nový soubor:
$ sudo gedit /etc/X11/Xsession.d/81ubuntumenuproxy
A zapíšeme do něj jeden řádek:
export UBUNTU_MENUPROXY=
Ano, skutečně je obsah parametru prázdný – jinými slovy za rovnítkem už nic není. Po restartu budete mít všechna menu zpět v oknech.
Unity a příbuzní
Jak jsme si ukázali, divoké Unity je skutečně možné trochu zkrotit tak, aby se nám na něm jelo pohodlněji. Jsou to spíš dílčí úpravy „otravných drobností“, ale snažit se celé prostředí přestavět, by byla zbytečná práce. V takovém případě je lepší povrch systému vyměnit.
Už ve standardní instalaci máte tu možnost. Během přihlašování stačí v dolní liště vybrat možnost Ubuntu Classic a naskočí vám klasické Gnome i s Panelem. Tady se budete cítit jako doma.
Další možností je Unity 2D, které je sice zatím ve fázi vývoje, ale už je možné jej použít. Najdete jej dokonce ve standardních repositářích:
$ apt-get install unity-2d
Po instalaci vám v přihlašovacím menu přibude příslušná volba, která 2D variantu Unity nastartuje. Stačí přepnout.
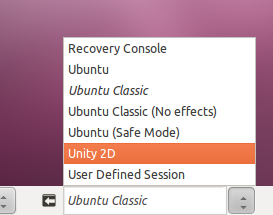
Unity 2D je velmi podobné „plnohodnotnému“ Unity, ale nevyžaduje akceleraci a běží výrazně svižněji. Přestože se ovládá stejně, chybí mu všechny možné odlesky, stíny a podobné grafické vychytávky, které ale nejsou pro práci potřebné.
Pozor ale na to, že Unity 2D už není modul pro Compiz a proto na něj část výše uvedených voleb nezabírá. Také zatím není úplně hotové, ale mělo by být standardní součástí instalace už v Ubuntu 11.10.












































