Obsah
1. Tvorba grafického uživatelského rozhraní v Pythonu s využitím knihovny PySimpleGUI
3. Instalace knihovny PySimpleGUI
4. Zobrazení prázdného okna s nastavenou velikostí a titulkem
7. Automatické přizpůsobení velikosti okna ovládacím prvkům
8. Uspořádání většího množství ovládacích prvků v okně
9. Dialog s informačním textem a potvrzujícím tlačítkem
10. Hodnoty vracené metodou window.read
11. Reakce na stisk konkrétního tlačítka
12. Problematika pravidelného rozmístění GUI prvků v okně
14. Další standardní ovládací prvky
15. Dialog s dalšími ovládacími prvky
17. Výpis všech dostupných barvových témat
19. Repositář s demonstračními příklady
1. Tvorba grafického uživatelského rozhraní v Pythonu s využitím knihovny PySimpleGUI
V předchozích čtyřiceti částech seriálu o tvorbě aplikací s grafickým uživatelským rozhraním v Pythonu jsme si nejprve popsali knihovnu Tkinter (ta je v Pythonu standardem pro tvorbu GUI) a následně pak i knihovnu nazvanou appJar, která je na Tkinteru založena a umožňuje snadnou tvorbu aplikací s jednodušším grafickým uživatelským rozhraním.
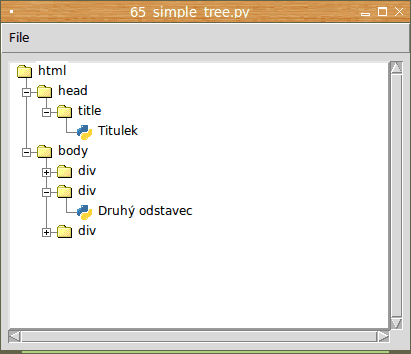
Obrázek 1: appJar podporuje i relativně složité ovládací prvky, jakými jsou například stromy.
Zabývali jsme se i aplikacemi psanými v Pythonu, které pro GUI (ale i pro další oblasti) používají vazbu na populární framework Qt. Přitom existuje hned několik možností, jak propojit Python a Qt. Základ tvoří knihovny PyQt (s duální licencí GNU GPL v3 a Riverbank Commercial License) a PySide (s licencí LGPL) pro Qt ≤ 4.8, další možností je PySide2 určená pro Qt 5.x a PySide6 pro verzi 6.x (číslování je poněkud divné, ale od verze 6 alespoň logické).
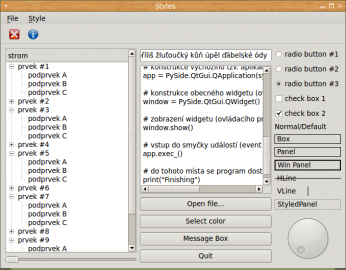
Obrázek 2: Aplikace naprogramovaná v PySide s nastaveným stylem Cleanlooks.
Ovšem vývoj knihoven určených pro tvorbu grafického uživatelského rozhraní se v posledních několika letech posunul, a to v několika různých směrech. Poměrně často se nyní můžeme setkat s frameworkem Kivy. Jedná se vlastně o ucelenou platformu určenou především pro tvorbu aplikací pro mobilní platformy, tedy pro Android a iOS. Ve skutečnosti je ale možné Kivy použít i na běžných desktopech s operačními systémy Mac OS X, Microsoft Windows a samozřejmě (a to v neposlední řadě) i s Linuxem. V tomto případě však nebudou k dispozici všechny možnosti ovládání, především rozhraní multitouch určené primárně pro dotykové obrazovky. Už z této poznámky je asi zřejmé, že se Kivy bude v mnoha ohledech odlišovat od všech výše uvedených knihoven a frameworků, které jsou určeny především pro běžné desktopy ovládané kombinací klávesnice a myši. Kivy však jde ještě dále, protože programátorům nabízí prakticky všechny technologie, které jsou pro moderní GUI aplikace vyžadovány. A protože se jedná o knihovnu určenou především pro mobilní zařízení, je podporována i OpenGL ES 2, takže vykreslování ovládacích prvků je akcelerováno. Navíc je možné pro deklaraci GUI použít speciální jazyk nazvaný Kv, který zde hraje podobnou roli jako například QML (Qt Modeling Language).
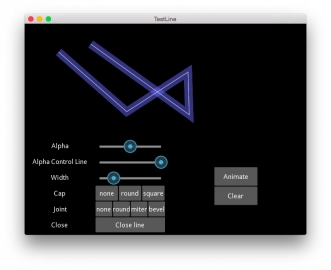
Obrázek 3: Kivy se soustředí spíše na tvorbu GUI pro mobilní telefony a tablety s multitouch ovládáním. Nicméně lze použít i pro tvorbu desktopových aplikací.
Částečně podobným směrem se vydala i knihovna DearPyGui, k níž se (stejně jako ke Kivy) ještě vrátíme.
2. Knihovna PySimpleGUI
Ovšem souběžně s Kivy a DearPyGui vznikají i knihovny jdoucí poněkud odlišným směrem. Konkrétně ke snadné tvorbě grafických uživatelských rozhraní, a to i pro ty uživatele, kteří nejsou profesionálními vývojáři. Jeden příklad takového přístupu už jsme ostatně viděli – je jím výše zmíněná knihovna appJar. A druhou knihovnou, která je v současnosti známější a má i lépe zapamatovatelné jméno (což je poměrně důležité), je knihovna nazvaná PySimpleGUI.
Jedná se o knihovnu, která okna ani jednotlivé ovládací prvky nekreslí s využitím vlastního programového kódu. Namísto toho využívá možností poskytovaných jinými knihovnami: tkinter (základ), Pyside2, wxPython či Remi (ta zajišťuje běh ve webovém prohlížeči – k tomu se dostaneme příště). Toto řešení sice mezi programátora a GUI přidává další vrstvu abstrakce, ale přináší to i několik výhod. Například je možné PySimpleGUI provozovat pouze na počítači se standardní instalací Pythonu, kde lze předpokládat existenci tkinteru. A ve chvíli, kdy je rozhodnuto, že se má z desktopové aplikace stát aplikace běžící ve webovém prohlížeči, bude tato konverze možná (i když prozatím s omezeními).
Se základními možnostmi poskytovanými touto knihovnou se seznámíme v dnešním článku.
3. Instalace knihovny PySimpleGUI
Pokud se spokojíme s tím, že PySimpleGUI bude vykreslovat okna i ovládací prvky s využitím standardní GUI knihovny tkinter, je její instalace snadná a rychlá. Instalaci provedeme, ostatně jako již mnohokrát, pouze pro přihlášeného uživatele:
$ pip3 install --user pysimplegui
Collecting pysimplegui
Downloading PySimpleGUI-4.60.5-py3-none-any.whl (512 kB)
|████████████████████████████████| 512 kB 1.7 MB/s
Installing collected packages: pysimplegui
Successfully installed pysimplegui-4.60.5
Po instalaci by se měl v adresáři s nainstalovanými balíčky Pythonu objevit i podadresář PySimpleGUI:
$ ls -1h .local/lib/python3.8/site-packages/PySimpleGUI total 1,8M total 1,8M -rw-rw-r-- 1 ptisnovs ptisnovs 88 Dec 21 12:54 __init__.py drwxrwxr-x 2 ptisnovs ptisnovs 4,0K Dec 21 12:54 __pycache__ -rw-rw-r-- 1 ptisnovs ptisnovs 1,8M Dec 21 12:54 PySimpleGUI.py
Zvláštní je, že celý zdrojový kód knihovny PySimpleGUI je uložen v jediném souboru o velikosti 1,8 MB.
4. Zobrazení prázdného okna s nastavenou velikostí a titulkem
Popis většiny GUI knihoven pro Python jsme začínali demonstračním příkladem, v němž se vykreslilo prázdné okno s titulkem. V případě knihovny PySimpleGUI je to snadné. Postačují jen čtyři kroky. V prvním kroku musíme vytvořit prázdný „dvourozměrný“ seznam, do něhož budeme později vkládat jednotlivé ovládací prvky:
# ovládací prvky, které se mají zobrazit v okně layout = [[]]
Ve druhém kroku okno vytvoříme; současně dojde k jeho zobrazení. Povšimněte si, že specifikujeme titulek okna, jeho komponenty (onen prázdný seznam) a můžeme nastavit i jeho velikost:
# vytvoření okna s ovládacími prvky
window = sg.Window("Window #1", layout, size=(320, 240))
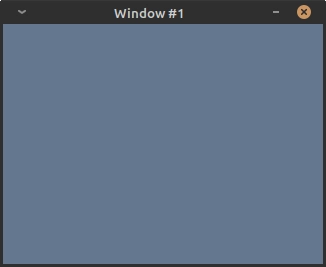
Obrázek 4: Výsledné okno zobrazené na desktopu.
Aby nebyl program ihned ukončen, musíme realizovat čekání na nějakou akci uživatele (což bude pravděpodobně uzavření okna). Prozatím nebudeme implementovat plnohodnotnou smyčku událostí, ale pouze čekání na jedinou událost:
# čekání na událost window.read()
A nakonec je vhodné okno zavřít:
# po vzniku událostí aplikaci ukončíme window.close()
Celý program se tedy vlastně skládá z pouhých pěti řádků (včetně importu balíčku PySimpleGUI):
import PySimpleGUI as sg
# ovládací prvky, které se mají zobrazit v okně
layout = [[]]
# vytvoření okna s ovládacími prvky
window = sg.Window("Window #1", layout, size=(320, 240))
# čekání na událost
window.read()
# po vzniku událostí aplikaci ukončíme
window.close()
5. Smyčka událostí
V některých aplikacích se s okny pracuje jako s jednoduchými dialogy, v nichž se jen čeká na jedinou akci provedenou uživatelem (stisk tlačítka Yes atd.). Ovšem například hlavní okno aplikace musí umět reagovat na větší množství událostí. V takovém případě již musíme implementovat smyčku s obsluhou událostí (event loop). Její nejjednodušší varianta může vypadat následovně:
# obsluha smyčky událostí (event loop)
while True:
# přečtení události
event, values = window.read()
# reakce na událost "uzavření okna"
if event == sg.WIN_CLOSED:
break
Jedná se tedy o „nekonečnou“ smyčku, v níž čteme události v pořadí, jak přichází a reagujeme na ně. Prozatím rozpoznáváme jen jedinou událost a tou je uzavření okna (hodnotu values prozatím ignorujeme).
Upravený příklad může vypadat následovně:
import PySimpleGUI as sg
# ovládací prvky, které se mají zobrazit v okně
layout = [[]]
# vytvoření okna s ovládacími prvky
window = sg.Window("Window #1", layout, size=(320, 240))
# obsluha smyčky událostí (event loop)
while True:
# přečtení události
event, values = window.read()
# reakce na událost "uzavření okna"
if event == sg.WIN_CLOSED:
break
# po výskuku ze smyčky událostí aplikaci ukončíme
window.close()
6. Přidání prvku GUI do okna
Nyní do okna přidáme nějaký GUI prvek (widget). Může se jednat o jednoduché textové návěští (label). Jeho přidání do okna je snadné, protože v parametru layout se předává dvourozměrný seznam, v němž každý prvek seznamu odpovídá „řádku“ v okně. Prvkem takového seznamu je další seznam s jednotlivými ovládacími prvky (widgety). Ty budou umístěny na řádku za sebou.
Vzhledem k tomu, že do okna přidáváme jen jediný ovládací prvek, vložíme ho na první řádek a bude se jednat o jediný prvek na řádku. Výsledkem tedy bude seznam obsahující další seznam s jediným prvkem, což můžeme zapsat následovně:
# ovládací prvky, které se mají zobrazit v okně
layout = [[sg.Text("Hello, world!")]]
Popř. si můžeme tento seznam definovat na více programových řádcích (což bude později vhodnější i přehlednější):
# ovládací prvky, které se mají zobrazit v okně
layout = [
[
sg.Text("Hello, world!"),
],
]
Takto by mělo vypadat okno, do něhož bylo vloženo textové návěští:
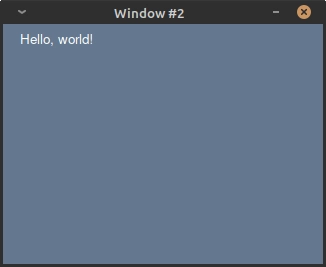
Obrázek 5: Okno s jediným GUI prvkem.
Pro jistotu si ještě ukažme úplný zdrojový kód takto rozšířeného příkladu:
import PySimpleGUI as sg
# ovládací prvky, které se mají zobrazit v okně
layout = [[sg.Text("Hello, world!")]]
# vytvoření okna s ovládacími prvky
window = sg.Window("Window #2", layout, size=(320, 240))
# obsluha smyčky událostí (event loop)
while True:
# přečtení události
event, values = window.read()
# reakce na událost "uzavření okna"
if event == sg.WIN_CLOSED:
break
# po výskuku ze smyčky událostí aplikaci ukončíme
window.close()
7. Automatické přizpůsobení velikosti okna ovládacím prvkům
V předchozích demonstračních příkladech jsme vždy explicitně specifikovali velikost okna. To není ve chvíli, kdy okno již obsahuje nějaké ovládací prvky, nezbytně nutné. Velikost okna se totiž dokáže automaticky přizpůsobit prvkům (jejich velikosti a rozmístění). Příkaz pro vytvoření okna tedy můžeme zkrátit na:
# vytvoření okna s ovládacími prvky
window = sg.Window("Window #3", layout)
Výsledek by mohl vypadat následovně:
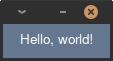
Obrázek 6: Automatické přizpůsobení velikosti okna prvkům.
Opět si pro úplnost ukažme celý zdrojový kód takto upraveného demonstračního příkladu:
import PySimpleGUI as sg
# ovládací prvky, které se mají zobrazit v okně
layout = [[sg.Text("Hello, world!")]]
# vytvoření okna s ovládacími prvky
window = sg.Window("Window #3", layout)
# obsluha smyčky událostí (event loop)
while True:
# přečtení události
event, values = window.read()
# reakce na událost "uzavření okna"
if event == sg.WIN_CLOSED:
break
# po výskuku ze smyčky událostí aplikaci ukončíme
window.close()
8. Uspořádání většího množství ovládacích prvků v okně
Připomeňme si, že ovládací prvky (widgety) jsou v okně uspořádány do pomyslných řádků, přičemž na každém řádku může být uvedeno větší množství těchto prvků. A jednotlivé pomyslné řádky jsou na sobě nezávislé – není zde tedy použit koncept mřížky (grid). To sice může na první pohled vypadat jako poměrně primitivní způsob práce s rozmístěním prvků na okně (layout), ale příště uvidíme, že to pro mnoho účelů může být plně postačující.
Ukažme si nepatrně složitější GUI okno, v němž budou umístěny čtyři ovládací prvky. Na prvním řádku bude textové návěští a tlačítko. Na druhém řádku bude vstupní textové políčko a na řádku třetím pak dvě další tlačítka se specifickým významem: odeslání dat a zrušení operace. Díky použití „seznamu seznamů“ je specifikace obsahu takového okna skutečně jednoduchá:
layout = [
[sg.Text("Hello, world!"), sg.Button("Button1")],
[sg.InputText()],
[sg.Submit(), sg.Cancel()],
]
Výsledek:
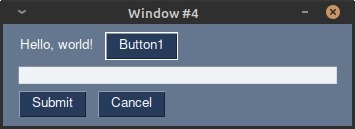
Obrázek 7: Okno, do něhož jsou umístěny čtyři ovládací prvky.
Celý příklad se přitom rozšířil jen nepatrně, jak je to ostatně patrné z celkového výpisu:
import PySimpleGUI as sg
# ovládací prvky, které se mají zobrazit v okně
layout = [
[sg.Text("Hello, world!"), sg.Button("Button1")],
[sg.InputText()],
[sg.Submit(), sg.Cancel()],
]
# vytvoření okna s ovládacími prvky
window = sg.Window("Window #4", layout)
# obsluha smyčky událostí (event loop)
while True:
# přečtení události
event, values = window.read()
# reakce na událost "uzavření okna"
if event == sg.WIN_CLOSED:
break
# po výskoku ze smyčky událostí aplikaci ukončíme
window.close()
9. Dialog s informačním textem a potvrzujícím tlačítkem
Již v předchozím textu jsme si řekli, že v aplikacích je mnohdy zapotřebí zobrazovat různé dialogy a nikoli plnohodnotná interaktivní okna. Dialog může být realizován snadno – vytvoříme okno s libovolnými GUI prvky, ovšem nebudeme realizovat celou smyčku událostí. Namísto ní pouze zavoláme metodu window.read() a popř. zpracujeme událost, která vznikla (viz dále). Ukažme si tedy způsob vytvoření tohoto dialogu:
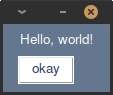
Obrázek 8: Dialog s informačním textem a potvrzujícím tlačítkem.
Samotný skript, který tento dialog vytvoří, vypadá takto:
import PySimpleGUI as sg
# ovládací prvky, které se mají zobrazit v okně
layout = [
[sg.Text("Hello, world!")],
[sg.Submit("okay")],
]
# vytvoření okna s ovládacími prvky
window = sg.Window("Window #5", layout)
# čekání na uzavření okna
window.read()
# po přečtení události můžeme okno zavřít
window.close()
10. Hodnoty vracené metodou window.read
Prozatím jsme v příkladech používali značně zjednodušenou formu smyčky událostí, v níž jsme reagovali pouze na událost typu „uzavření okna“:
# obsluha smyčky událostí (event loop)
while True:
# přečtení události
event, values = window.read()
# reakce na událost "uzavření okna"
if event == sg.WIN_CLOSED:
break
Ovšem zajímavé bude zjistit, jaké další hodnoty se vrací a ukládají do lokálních proměnných event a values. Proto si tyto hodnoty budeme ve smyčce tisknout, a to pro smyčku vytvořenou pro okno se čtyřmi ovládacími prvky:
import PySimpleGUI as sg
# ovládací prvky, které se mají zobrazit v okně
layout = [
[sg.Text("Hello, world!"), sg.Button("Button1")],
[sg.InputText()],
[sg.Submit(), sg.Cancel()],
]
# vytvoření okna s ovládacími prvky
window = sg.Window("Window #6", layout)
# obsluha smyčky událostí (event loop)
while True:
# přečtení události
event, values = window.read()
print("Event: ", event, " Values: ", values)
# reakce na událost "uzavření okna"
if event == sg.WIN_CLOSED:
break
# po výskoku ze smyčky událostí aplikaci ukončíme
window.close()
Po stisku prvního tlačítka se vrátí:
Event: Button1 Values: {0: ''}
Po zápisu textu do textového pole nezískáme žádnou událost (!), ovšem opětovné stlačení prvního tlačítka nyní vrátí:
Event: Button1 Values: {0: 'ahoj'}
To tedy znamená, že ve Values je uložen slovník s hodnotami všech prvků, které mohou udržovat stav. A klíče, jak uvidíme dále, lze specifikovat, takže nebude nutné zjišťovat, který prvek odpovídá klíči 0.
Stisk dalších tlačítek mění řetězec uložený do proměnné event:
Event: Submit Values: {0: 'ahoj'}
Event: Cancel Values: {0: 'ahoj'}
A konečně událost „uzavření okna“ je odlišná, protože obě vracené hodnoty budou None:
Event: None Values: None
11. Reakce na stisk konkrétního tlačítka
Nyní již vlastně víme, jak můžeme ve smyčce událostí zareagovat na stisk konkrétního tlačítka, protože se jeho označení vrátí přímo v první návratové hodnotě metody window.read(). Přidejme si tedy do okna tlačítko Exit:
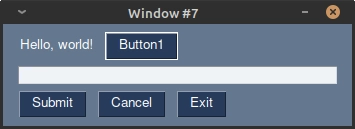
Obrázek 9: Další tlačítko přidané do okna.
V případě, že uživatel stiskne tlačítko Exit, ukončíme smyčku událostí a zavřeme okno (viz zvýrazněný text):
import PySimpleGUI as sg
# ovládací prvky, které se mají zobrazit v okně
layout = [
[sg.Text("Hello, world!"), sg.Button("Button1")],
[sg.InputText()],
[sg.Submit(), sg.Cancel(), sg.Exit()],
]
# vytvoření okna s ovládacími prvky
window = sg.Window("Window #7", layout)
# obsluha smyčky událostí (event loop)
while True:
# přečtení události
event, values = window.read()
print("Event: ", event, " Values: ", values)
# reakce na událost "uzavření okna"
if event in {sg.WIN_CLOSED, "Exit"}:
break
# po výskoku ze smyčky událostí aplikaci ukončíme
window.close()
Důležité je, že v tomto případě stále můžeme získat hodnotu zapsanou do textového políčka:
Event: Exit Values: {0: 'ahoj'}
12. Problematika pravidelného rozmístění GUI prvků v okně
V předchozím textu jsme si řekli, že prvky v okně jsou rozmístěny na pomyslných řádcích. Jednotlivé řádky jsou přitom na sobě nezávislé, což znamená, že může být (na první pohled) poněkud problematické vertikální zarovnání prvků. Ostatně si to můžeme ukázat na dialogu pro zadání jména a příjmení (povšimněte si specifikace klíčů u obou vstupních textových polí):
import PySimpleGUI as sg
# ovládací prvky, které se mají zobrazit v okně
layout = [
[sg.Text("Name"), sg.InputText(key="name")],
[sg.Text("Surname"), sg.InputText(key="surname")],
[sg.Submit()],
]
# vytvoření okna s ovládacími prvky
window = sg.Window("Window #8", layout)
# přečtení jediné události
event, values = window.read()
print("Event: ", event, " Values: ", values)
# po přečtení události okno zavřeme
window.close()
Výsledkem bude okno, v němž nejsou prvky rozmístěny příliš elegantně ani přehledně:
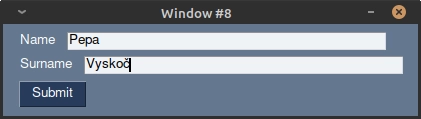
Obrázek 10: Dialog pro zadání jména a příjmení.
13. Specifikace rozměrů prvků
Výše uvedený problém lze řešit buď využitím kontejnerů pro prvky (kontejner se přitom chová jako jediný prvek), nebo v jednodušších případech tím, že u některých GUI prvků budeme specifikovat jejich velikost (postačuje nastavit šířku a ponechat výšku nulovou). To nám pomůže zarovnat textová návěští, přičemž vstupní textová pole mají shodnou velikost:
import PySimpleGUI as sg
# ovládací prvky, které se mají zobrazit v okně
layout = [
[sg.Text("Name", size=(8, 0)), sg.InputText(key="name")],
[sg.Text("Surname", size=(8, 0)), sg.InputText(key="surname")],
[sg.Submit()],
]
# vytvoření okna s ovládacími prvky
window = sg.Window("Window #9", layout)
# přečtení jediné události
event, values = window.read()
print("Event: ", event, " Values: ", values)
# po přečtení události okno zavřeme
window.close()
Takto vypadá výsledek po zobrazení okna:
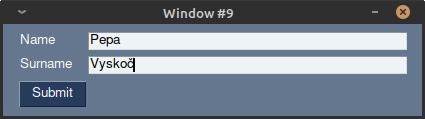
Obrázek 11: Upravený dialog pro zadání jména a příjmení.
Za povšimnutí stojí i hodnoty vrácené z metody window.read() po vyplnění obou políček a stisku tlačítka Submit:
Event: Submit Values: {'name': 'Pepek', 'surname': 'Vyskoč'}
14. Další standardní ovládací prvky
V knihovně PySimpleGUI máme k dispozici i další ovládací prvky, nejenom textová návěští, textová pole a tlačítka.
Důležitý je ovládací prvek pro zobrazení seznamu voleb. Seznam může být buď neměnitelný (readonly=True) nebo do něj naopak uživatel může zapsat novou hodnotu (takže jde vlastně o textové pole s nápovědou). U tohoto prvku lze navíc zvolit, která z hodnot bude přednastavená při prvním zobrazení okna (default_value=hodnota):
sg.Combo(["Administrator", "Maintainer", "Guest"], default_value="Guest", readonly=True, key="role")
Dalším prvkem je zatrhávací box, u něhož lze volit výchozí hodnotu a případný popisek:
sg.Checkbox("", default=True, key="register e-mail")
A konečně z těch nejpoužívanějších prvků jmenujme sadu prvků, které bývají spojeny do jediné skupiny tvořící „radiová tlačítka“ (což odkazuje na starodávná radia s pevně nastavenou předvolbou stanic pomocí tlačítek – to se vlastně vrátilo zpět). Spojení těchto ovládacích prvků do skupiny je realizováno specifikací této skupiny ve druhém povinném parametru (v našem případě se jedná o skupiny THEME):
sg.Radio("Light", "THEME", default=False, key="light_theme"),
sg.Radio("Dark", "THEME", default=True, key="dark_theme"),
15. Dialog s dalšími ovládacími prvky
Nyní již máme k dispozici všechny znalosti potřebné pro realizaci složitějšího dialogu obsahujícího další ovládací prvky. Prvky jsou opět rozmístěny do řádků. Proto u prvních prvků na každém řádku specifikujeme jeho šířku tak, aby byly prvky umístěné pod sebou vizuálně zarovnány:
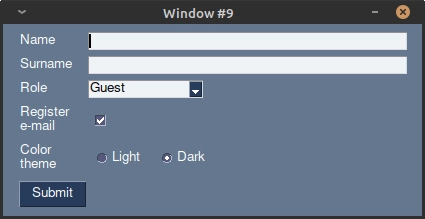
Obrázek 12: Dialog s dalšími ovládacími prvky.
A takto vypadá celý program. Stále by měl být poměrně dobře čitelný (v porovnání s některými jinými GUI toolkity):
import PySimpleGUI as sg
# ovládací prvky, které se mají zobrazit v okně
layout = [
[
sg.Text("Name", size=(8, 0)),
sg.InputText(key="name")
],
[
sg.Text("Surname", size=(8, 0)),
sg.InputText(key="surname")
],
[
sg.Text("Role", size=(8, 0)),
sg.Combo(["Administrator", "Maintainer", "Guest"], default_value="Guest", readonly=True, key="role")
],
[
sg.Text("Register e-mail", size=(8, 0)),
sg.Checkbox("", default=True, key="register e-mail")
],
[
sg.Text("Color theme", size=(8, 0)),
sg.Radio("Light", "THEME", default=False, key="light_theme"),
sg.Radio("Dark", "THEME", default=True, key="dark_theme"),
],
[
sg.Submit()
],
]
# vytvoření okna s ovládacími prvky
window = sg.Window("Window #9", layout)
# přečtení jediné události
event, values = window.read()
print("Event: ", event, " Values: ", values)
# po přečtení události okno zavřeme
window.close()
Zajímavé bude zjistit, jaké hodnoty se vypíšou po stisku potvrzujícího tlačítka:
Event: Submit Values: {'name': 'Pepek', 'surname': 'Vyskoč', 'role': 'Administrator', 'register e-mail': True, 'light_theme': True, 'dark_theme': False}
Zpracování slovníku values by tedy mělo být pro každého vývojáře již relativně snadným úkolem.
16. Změna (barvového) tématu
Výchozí barvové téma, které je nastaveno při spuštění aplikace, je možné snadno změnit, ovšem ještě před zobrazením okna. Provede se to zavoláním funkce PySimpleGUI.theme, kterému se předá řetězec s názvem požadovaného barvového schématu. Můžeme například zvolit barvové schéma nazvané „DarkAmber“:
# nastavení odlišného tématu
sg.theme('DarkAmber')
Nyní by měl celý dialog vypadat odlišně:
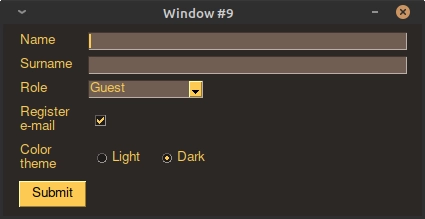
Obrázek 13: Dialog s dalšími ovládacími prvky po změně barvového tématu.
Volání PySimpleGUI.theme() provedeme ještě před vytvořením okna, jak je to patrné z výpisu celého zdrojového kódu demonstračního příkladu:
import PySimpleGUI as sg
# nastavení odlišného tématu
sg.theme('DarkAmber')
# ovládací prvky, které se mají zobrazit v okně
layout = [
[
sg.Text("Name", size=(8, 0)),
sg.InputText(key="name")
],
[
sg.Text("Surname", size=(8, 0)),
sg.InputText(key="surname")
],
[
sg.Text("Role", size=(8, 0)),
sg.Combo(["Administrator", "Maintainer", "Guest"], default_value="Guest", readonly=True, key="role")
],
[
sg.Text("Register e-mail", size=(8, 0)),
sg.Checkbox("", default=True, key="register e-mail")
],
[
sg.Text("Color theme", size=(8, 0)),
sg.Radio("Light", "THEME", default=False, key="light_theme"),
sg.Radio("Dark", "THEME", default=True, key="dark_theme"),
],
[
sg.Submit()
],
]
# vytvoření okna s ovládacími prvky
window = sg.Window("Window #9", layout)
# přečtení jediné události
event, values = window.read()
print("Event: ", event, " Values: ", values)
# po přečtení události okno zavřeme
window.close()
17. Výpis všech dostupných barvových témat
Jména všech dostupných barvových témat jsou uložena jako klíče slovníku PySimpleGUI.LOOK_AND_FEEL_TABLE (hodnotami jsou pak jednotlivé části GUI), takže seznam témat je možné získat takto:
import PySimpleGUI as sg
themes = sorted(sg.LOOK_AND_FEEL_TABLE.keys())
print("\n".join(themes))
Alternativně lze zavolat funkci PySimpleGUI.list_of_look_and_feel_values(), která vrátí seznam všech dostupných témat:
import PySimpleGUI as sg
themes = sorted(sg.list_of_look_and_feel_values())
print("\n".join(themes))
Výsledkem bude v obou případech stejný seznam dostupných barvových témat, která lze například nabídnout uživateli (což si ukážeme příště):
Black BlueMono BluePurple BrightColors BrownBlue Dark Dark2 DarkAmber DarkBlack DarkBlack1 DarkBlue DarkBlue1 DarkBlue10 DarkBlue11 DarkBlue12 DarkBlue13 DarkBlue14 DarkBlue15 DarkBlue16 DarkBlue17 DarkBlue2 DarkBlue3 DarkBlue4 DarkBlue5 DarkBlue6 DarkBlue7 DarkBlue8 DarkBlue9 DarkBrown DarkBrown1 DarkBrown2 DarkBrown3 DarkBrown4 DarkBrown5 DarkBrown6 DarkBrown7 DarkGreen DarkGreen1 DarkGreen2 DarkGreen3 DarkGreen4 DarkGreen5 DarkGreen6 DarkGreen7 DarkGrey DarkGrey1 DarkGrey10 DarkGrey11 DarkGrey12 DarkGrey13 DarkGrey14 DarkGrey15 DarkGrey2 DarkGrey3 DarkGrey4 DarkGrey5 DarkGrey6 DarkGrey7 DarkGrey8 DarkGrey9 DarkPurple DarkPurple1 DarkPurple2 DarkPurple3 DarkPurple4 DarkPurple5 DarkPurple6 DarkPurple7 DarkRed DarkRed1 DarkRed2 DarkTanBlue DarkTeal DarkTeal1 DarkTeal10 DarkTeal11 DarkTeal12 DarkTeal2 DarkTeal3 DarkTeal4 DarkTeal5 DarkTeal6 DarkTeal7 DarkTeal8 DarkTeal9 Default Default1 DefaultNoMoreNagging GrayGrayGray Green GreenMono GreenTan HotDogStand Kayak LightBlue LightBlue1 LightBlue2 LightBlue3 LightBlue4 LightBlue5 LightBlue6 LightBlue7 LightBrown LightBrown1 LightBrown10 LightBrown11 LightBrown12 LightBrown13 LightBrown2 LightBrown3 LightBrown4 LightBrown5 LightBrown6 LightBrown7 LightBrown8 LightBrown9 LightGray1 LightGreen LightGreen1 LightGreen10 LightGreen2 LightGreen3 LightGreen4 LightGreen5 LightGreen6 LightGreen7 LightGreen8 LightGreen9 LightGrey LightGrey1 LightGrey2 LightGrey3 LightGrey4 LightGrey5 LightGrey6 LightPurple LightTeal LightYellow Material1 Material2 NeutralBlue Purple Python PythonPlus Reddit Reds SandyBeach SystemDefault SystemDefault1 SystemDefaultForReal Tan TanBlue TealMono Topanga
18. Obsah navazujícího článku
Prozatím již víme, jak lze s využitím knihovny PySimpleGUI vytvořit okno či dialog se základními prvky GUI. Ovšem pro tvorbu aplikací se složitějšími dialogy je nutné umět lépe rozmisťovat jednotlivé ovládací prvky na ploše oken a dialogů. K tomuto účelu slouží takzvané kontejnery, které si popíšeme příště. Taktéž si ukážeme využití kreslicí plochy a v neposlední řadě i způsob naprogramování reakce na události, které vzniknou například ihned po výběru prvku ve výběrovém boxu (v takovém případě totiž PySimpleGUI ve výchozím nastavení žádnou událost nevytváří).
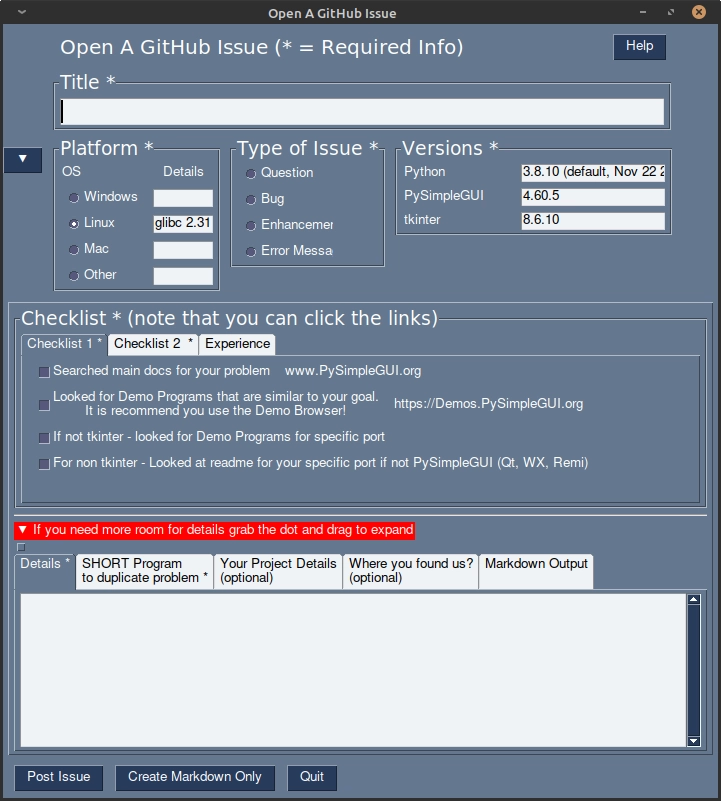
Obrázek 14: Nepatrně složitější aplikace s GUI, která je součástí samotného balíčku PySimpleGUI.
19. Repositář s demonstračními příklady
Všechny Pythonovské skripty, které jsme si v dnešním článku ukázali, naleznete na adrese https://github.com/tisnik/most-popular-python-libs. Následují odkazy na jednotlivé příklady. Pro jejich spuštění je pochopitelně nutné mít nainstalován balíček PySimpleGUI:
20. Odkazy na Internetu
- PySimpleGUI
https://www.pysimplegui.org/en/latest/ - Kivy na GitHubu
https://github.com/kivy/kivy - DearPyGui na GitHubu
https://github.com/hoffstadt/DearPyGui - Dokumentace ke knihovně DearPyGui
https://dearpygui.readthedocs.io/en/latest/index.html# - The Hitchhiker's Guide to Pyhton: GUI Applications
http://docs.python-guide.org/en/latest/scenarios/gui/ - 7 Top Python GUI Frameworks for 2017
http://insights.dice.com/2014/11/26/5-top-python-guis-for-2015/ - Stránky projektu wxPython
https://wxpython.org/ - wxPython Project Phoenix (na GitHubu)
https://github.com/wxWidgets/Phoenix/blob/wxPython-4.0.3/README.rst - wxPython API Documentation
https://docs.wxpython.org/index.html - wxWidgets
https://wxwidgets.org/ - wxPython 4.0.3 na PyPi
https://pypi.org/project/wxPython/4.0.3/ - wxGlade – a GUI builder for wxWidgets
http://wxglade.sourceforge.net/ - Repositář projektu wxGlade
https://github.com/wxGlade/wxGlade/ - wxGlade’s documentation
http://wxglade.sourceforge.net/docs/index.html - Graphical User Interfaces (GUI)
https://pythonspot.com/gui/ - wxPyWiki
https://wiki.wxpython.org/FrontPage - Getting started with wxPython
https://wiki.wxpython.org/Getting%20Started#A_First_Application:_.22Hello.2C_World.22 - wxPython GUI tutorial
https://pythonspot.com/wxpython-gui-tutorial/ - wxPython tutorial
http://zetcode.com/wxpython/ - Build wxPython On Raspberry Pi
https://wiki.wxpython.org/BuildWxPythonOnRaspberryPi - wxPython History
https://wxpython.org/pages/history/index.html - Installing wxPython 4.0 (Project Phoenix) on Fedora 27
https://blog.wizardsoftheweb.pro/installing-wxpython-on-fedora/ - Category:Software that uses wxWidgets
https://en.wikipedia.org/wiki/Category:Software_that_uses_wxWidgets - Hra Breakout napísaná v Tkinteri
https://www.root.cz/clanky/hra-breakout-napisana-v-tkinteri/ - GUI Programming in Python
https://wiki.python.org/moin/GuiProgramming - Cameron Laird's personal notes on Python GUIs
http://phaseit.net/claird/comp.lang.python/python_GUI.html - Python GUI development
http://pythoncentral.io/introduction-python-gui-development/ - Hand Coded GUI Versus Qt Designer GUI
https://stackoverflow.com/questions/387092/hand-coded-gui-versus-qt-designer-gui - Qt Creator Manual
http://doc.qt.io/qtcreator/ - Qt Designer Manual
http://doc.qt.io/qt-5/qtdesigner-manual.html - Qt Creator (Wikipedia)
https://en.wikipedia.org/wiki/Qt_Creator - QIODevice
https://pyside.github.io/docs/pyside/PySide/QtCore/QIODevice.html#PySide.QtCore.QIODevice - QFile
https://pyside.github.io/docs/pyside/PySide/QtCore/QFile.html#PySide.QtCore.QFile - QUiLoader
https://pyside.github.io/docs/pyside/PySide/QtUiTools/QUiLoader.html#PySide.QtUiTools.PySide.QtUiTools.QUiLoader.load - QSvgWidget
https://pyside.github.io/docs/pyside/PySide/QtSvg/QSvgWidget.html - QByteArray
https://pyside.github.io/docs/pyside/PySide/QtCore/QByteArray.html - Differences Between PySide and PyQt
https://wiki.qt.io/Differences_Between_PySide_and_PyQt - PySide 1.2.1 tutorials
https://pyside.github.io/docs/pyside/tutorials/index.html - PySide tutorial
http://zetcode.com/gui/pysidetutorial/ - Drawing in PySide
http://zetcode.com/gui/pysidetutorial/drawing/ - Qt Core
https://pyside.github.io/docs/pyside/PySide/QtCore/Qt.html - Signals & Slots
http://doc.qt.io/qt-4.8/signalsandslots.html - Signals and Slots in PySide
http://wiki.qt.io/Signals_and_Slots_in_PySide - Intro to PySide/PyQt: Basic Widgets and Hello, World!
http://www.pythoncentral.io/intro-to-pysidepyqt-basic-widgets-and-hello-world/ - Leo editor
http://leoeditor.com/ - IPython Qt Console aneb vylepšený pseudoterminál
https://mojefedora.cz/integrovana-vyvojova-prostredi-ve-fedore-ipython-a-ipython-notebook/#k06 - Python GUI development
http://pythoncentral.io/introduction-python-gui-development/ - Graphic User Interface FAQ
https://docs.python.org/2/faq/gui.html#graphic-user-interface-faq - TkInter
https://wiki.python.org/moin/TkInter - Tkinter 8.5 reference: a GUI for Python
http://infohost.nmt.edu/tcc/help/pubs/tkinter/web/index.html - TkInter (Wikipedia)
https://en.wikipedia.org/wiki/Tkinter - appJar
http://appjar.info/ - appJar (Wikipedia)
https://en.wikipedia.org/wiki/AppJar - appJar na Pythonhosted
http://pythonhosted.org/appJar/ - appJar widgets
http://appjar.info/pythonWidgets/ - Stránky projektu PyGTK
http://www.pygtk.org/ - PyGTK (Wikipedia)
https://cs.wikipedia.org/wiki/PyGTK - Stránky projektu PyGObject
https://wiki.gnome.org/Projects/PyGObject - Stránky projektu Kivy
https://kivy.org/#home - Stránky projektu PyQt
https://riverbankcomputing.com/software/pyqt/intro

























