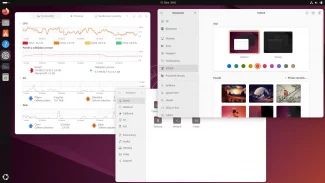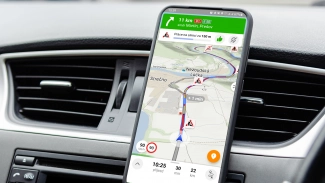V první lekci našeho seriálu o GIMPu si osvojíme uživatelské prostředí tohoto editoru. Narozdíl od Photoshopu není Gimp aplikace, kterou byste si roztáhli přes celou obrazovku a pracovali s okny obrázků a palet v rámci mateřského okna aplikace. To sice trochu vadí při používání shortcutů, ale v kombinaci se správným nastavením vašeho manažera oken, můžete tento problém odstranit a pak vychutnat třeba multithreadingové otevírání nových dialogových oken nástrojů a filtrů apod. (ve svém WM si nastavte, aby nově otevřené okno nemělo implicitně „focus“. Osobně ale raději kombinuji myšoidní přepínání a zkratkové klávesy).
Když otevřete GIMP, zobrazí se nevinné okénko s trochou nástrojů a bídnou nabídkou funkcí v menu. Nenechte se mýlit, v GIMPu se nejvíce funkcí skrývá v menu vlastního obrázku. Pakliže máte správně nastavené locales, měla by většina všeobecných položek být česky. V našem příkladě se pokusíme o vytvoření nového splash screenu, tedy obrázku, který jste si mohli prohlédnout během nahrávání pluginů. Ve vývojové verzi autoři používají černobílé fotografie znázorňující těžkou cestu ke stabilitě, ale ve stabilní verzi určitě najdete nějaký obrázek od Tigerta, na jehož domácí stránce mimochodem najdete také pár krátkých tutoriálů. (Tigertova domácí stránka). I tak můžete pocítit potřebu upravit Gimp podle svých představ a kochat se nějakým jiným obrázkem už při startu GIMPu.
Začneme z gruntu, tedy novým obrázkem (File>New). Implicitní nastavení tohoto dialogu lze měnit v preferencích. V tuto chvíli použijeme RGB obrázek veliký 600×600px s bílou barvou pozadí (implicitní). Standardní klávesová zkratka pro vytvoření nového obrázku je Ctrl+N, ale GTK obsahuje vynikající způsob, jak toto nastavení okamžitě změnit. Stačí vybrat položku menu myší, ale před potvrzením zmáčknout kýženou kombinaci kláves. Toť vše. Call me simple.


Abychom mohli lépe pracovat s vrstvami, pomocí Ctrl+L si nechme zobrazit okno s vrstvami, kanály a cestami (Layers, Channels, Paths). Nezapomeňte ale, že každé okno má svoje vlastní klávesové zkratky, takže klidně můžete definovat Ctrl+N pro vytvoření nové vrstvy pro okno vrstvy, zatímco nad obrázkem má táž zkratka funkci nového obrázku. (Nehledě na to, že já používám Ctrl+N pro start Netscape ;)
- Pravé tlačítko na miniatuře vrstvy zobrazí funkce pro práci s vrstvou. Mezi nejdůležitější patří alpha to selection pro výběr objektu na základě informace v alpha kanálu (PH4+ Ctrl+click), add layer mask pro vytvoření grayscale masky vrstvy a duplicate layer pro vytvoření kopie vrstvy.
- Ikona oka symbolizuje viditelnost vrstvy. Pomocí SHIFT click můžete zviditelnit pouze vybranou vrstvu.
První věc, kterou vytvoříme, je nějaký ten text. Co třeba obligátní „Gimp“. K psaní textu použijte text tool( ), neboli nástroj pro psaní textu (buď zmáčkněte T, nebo klikněte na ikonu s T, nebo vyberte z menu obrázku položku tools>Text. Do menu obrázku se dostanete buď pravým tlačítkem na bitmapě, nebo přes malou šipečku vlevo nahoře v okně obrázku. Dvojí poklepání na ikoně nástroje zobrazí vlastnosti daného nástroje. U textu můžeme povolit/vypnout antialiasing, nastavit okraj, nebo psát do speciální textové vrstvy (Dynamic text, od verze 1.1.5). Klepnutím kdekoli na bitmapě zobrazí GIMP dialogové okno vstupu textu (pro tentokrát nepoužijeme dynamic text). Výběr fontu považuji za dostatečně komfortní. U každého řezu písma máte k dispozici všechny znakové sady, navíc můžete při výběru aplikovat filtr, čímž zúžíte seznam řezů splňující vaše požadavky. Trochu mě zmátl výběr fontu větší než 72 bodů. Pro takové velikosti musíte po vepsání hodnotu do políčka velikost potvrdit vaši hodnotu stisknutím tlačítka Enter, jinak GIMP vezme poslední nastavenou velikost. Použitím anti-aliasingu u bitmapových fontů z pevnou velikostí nedosáhnete kýženého efektu, neboť GIMP používá metodu renderingu fontu většího a posléze zmenší tento font na kýženou velikost. Do budoucna se plánuje vlastní type engine.
), neboli nástroj pro psaní textu (buď zmáčkněte T, nebo klikněte na ikonu s T, nebo vyberte z menu obrázku položku tools>Text. Do menu obrázku se dostanete buď pravým tlačítkem na bitmapě, nebo přes malou šipečku vlevo nahoře v okně obrázku. Dvojí poklepání na ikoně nástroje zobrazí vlastnosti daného nástroje. U textu můžeme povolit/vypnout antialiasing, nastavit okraj, nebo psát do speciální textové vrstvy (Dynamic text, od verze 1.1.5). Klepnutím kdekoli na bitmapě zobrazí GIMP dialogové okno vstupu textu (pro tentokrát nepoužijeme dynamic text). Výběr fontu považuji za dostatečně komfortní. U každého řezu písma máte k dispozici všechny znakové sady, navíc můžete při výběru aplikovat filtr, čímž zúžíte seznam řezů splňující vaše požadavky. Trochu mě zmátl výběr fontu větší než 72 bodů. Pro takové velikosti musíte po vepsání hodnotu do políčka velikost potvrdit vaši hodnotu stisknutím tlačítka Enter, jinak GIMP vezme poslední nastavenou velikost. Použitím anti-aliasingu u bitmapových fontů z pevnou velikostí nedosáhnete kýženého efektu, neboť GIMP používá metodu renderingu fontu většího a posléze zmenší tento font na kýženou velikost. Do budoucna se plánuje vlastní type engine.

V ukázce jsem použil font, který nemá speciální řez pro kurzívu. Proto si pomůžu funkci shear. Ta je ukryta v nástroji transform ( ). Uchopením konce pomocného obdélníku mohu vrstvu/výběr deformovat do kýžené podoby. Potvrdit akci mohu tlačítkem shear, nebo kliknutím uvnitř obdélníku. Výsledek sice není tak ostrý jako při použití kurzívního fontu, ale to lze obejít použitím většího písma a následného zmenšení.
). Uchopením konce pomocného obdélníku mohu vrstvu/výběr deformovat do kýžené podoby. Potvrdit akci mohu tlačítkem shear, nebo kliknutím uvnitř obdélníku. Výsledek sice není tak ostrý jako při použití kurzívního fontu, ale to lze obejít použitím většího písma a následného zmenšení.
Nyní si ukážeme použití nástroje bezier select( ). Ten slouží k vytváření výřezů pomocí bezierových křivek. Je to nástroj velice mocný a uvidíte, že velice užitečný. Možná si vystačíte s nástroji jako rectangular select (
). Ten slouží k vytváření výřezů pomocí bezierových křivek. Je to nástroj velice mocný a uvidíte, že velice užitečný. Možná si vystačíte s nástroji jako rectangular select ( ) a eliptical select(
) a eliptical select( ), protože GIMP umožňuje boolovské operace s vašimi selekcemi. I když zprvu budete tápat, jak to že se GIMP chová pokaždé jinak, když používáte tytéž klávesové zkratky. Proto trochu odbočím od původního záměru osvětlit bezier select.
), protože GIMP umožňuje boolovské operace s vašimi selekcemi. I když zprvu budete tápat, jak to že se GIMP chová pokaždé jinak, když používáte tytéž klávesové zkratky. Proto trochu odbočím od původního záměru osvětlit bezier select.
- Pro vytvoření pravidelného výběru, tedy kruh pro elipsoidní výběr a čtverec pro obdélníkový, držte během tažení myší SHIFT. Během tažení ale znamená až PO prvotním zmáčknutí myši.
- Pro výběr vedoucí od středu objektu, nikoli od levého horního rohu, držte během tažení myší CTRL. Během znamená až PO zmáčknutí tlačítka myši.
- Pro přidání dalšího výseku k existujícímu výběru zmáčkněte SHIFT, ale PŘED zmáčknutím myši. Další držení SHIFTU způsobí pravidelný tvar, jak je uvedenu v prvním bodu.
- Pro odebrání nové selekce od existující, zmáčkněte před vykonáním táhnutí myší CTRL. Následné držení CTRL způsobí, že výběr bude tvořen od středu objektu.
Teď ale zpět k bezier select. Tento nástroj oceníte při komplikovaných výběrech, stejně jako u relativně jednoduchých hranatých objektů. Podle mne nejjednodušší způsob práce s tímto nástrojem spočívá následujících krocích:
- Objekt nejprve nahrubo ohraničíme jednotlivými body tak, že v hranách objektu, nebo na koncích křivek objektu zmáčkneme tlačítko myši. Objekt uzavřeme klepnutím na bod, odkud jsme začali.
- Posun bodů, které jsme neumístili přesně, zabezpečí CTRL-drag. (táhnutí myši se zmáčknutým tlačítkem a klávesou CTRL).
- Pro úpravu sklonu křivky v bodě stačí drag na patřičném bodě.
- Někdy budete potřebovat různý sklon z obou stran bodu (třeba rovnou hranu z jedné strany a křivku z druhé). K tomu poslouží klávesa SHIFT.
- Konec výběru potvrďte kliknutím uvnitř objektu. V tuto chvíli zmizí pomocný okraj a výběr se změní do klasické podoby na jakou jsme zvyklí z nástrojů eliptického a obdélníkového výběru.
- Pakliže se chcete k vaší selekci vrátit, nebo dáváte přednost ikonám před klávesovým zkratkám, v okně vrstev se přepněte na cesty (paths). Svoje selekce pak můžete ukládat do vrstev stejně, jako to děláte u bitmap.
Kdyby vám kdykoli vadilo ohraničení vrstvy nebo selekce při orientaci na bitmapě, pomocí CTRL+T tento rám zmizí. Opětovné zmáčknutí CTRL+T rám opět zobrazí.
Pro svůj výběr jsem použil následující jpeg obrázek. Jedná se o černobílý scan fotografie, která někomu bude povědomá ;). Při otevírání obrázku oceníte fakt, že z tohoto standardního GTK dialogu můžete mazat a přejmenovávat soubory.

Abych náš ukázkový obrázek trochu obohatil, přidal jsem do něj výřez procesoru z předchozího obrázku.
V tutoriálu na GIMP se nám logo designed for MS Windows asi příliš nelíbí, takže ho odstraníme (nenechte se brzdit v odstraňování loga i na vašem disku ;). Nejlépe k tomu poslouží nástroj clone( ) (resp. fdisk). Umožní nám kousky obrázku (nebo textury) aplikovat na jinou část obrázku. Tedy přesně co potřebujeme. Pomocí SHIFT+CTRL+B si zobrazíme aktuální štětec a vybereme středně velký. Pomocí CTRL+click vybereme zdrojovou oblast a pak můžeme krásně zklonovat tuto oblast na oblast nehezkého to loga. Navíc oceníte multilevel undo, schované za standardní CTRL+Z.
) (resp. fdisk). Umožní nám kousky obrázku (nebo textury) aplikovat na jinou část obrázku. Tedy přesně co potřebujeme. Pomocí SHIFT+CTRL+B si zobrazíme aktuální štětec a vybereme středně velký. Pomocí CTRL+click vybereme zdrojovou oblast a pak můžeme krásně zklonovat tuto oblast na oblast nehezkého to loga. Navíc oceníte multilevel undo, schované za standardní CTRL+Z.

Abychom mohli lépe opravovat chyby, vytvoříme si novou průhlednou vrstvu. Na okně vrstev použijte tlačítko pro novou vrstvu, nebo CTRL+N.
 Teď by to chtělo nějakého tučňáka… Aby lépe zapadl do obrázku procesoru, posuvníkem opacity nastavme průhlednost na 28%. Kontrast trochu rozmazaného tučňáka zvýšíme pomocí filters>enhance>sharpen. Aby ale nevypadal procesor tak placatě, trochu ho položíme. K tomu použijeme náš známý nástroj transform, tentokrát s funkcí perspective.
Teď by to chtělo nějakého tučňáka… Aby lépe zapadl do obrázku procesoru, posuvníkem opacity nastavme průhlednost na 28%. Kontrast trochu rozmazaného tučňáka zvýšíme pomocí filters>enhance>sharpen. Aby ale nevypadal procesor tak placatě, trochu ho položíme. K tomu použijeme náš známý nástroj transform, tentokrát s funkcí perspective.
Nejdřív ale musíme vrstvu tučňáka slepit s vrstvou procesoru. Vybereme vrstvu procesoru pomocí SHIFT click na miniatuře vrstvy. K ní přidáme tučňáka pomocí kliknutí na miniaturu. Pak obě vrstvy spojíme pomocí funkce merge visible layers (CTRL+M na okně vrstev).
Po provedení perspektivy ořízneme obrázek na přiměřenou velikost pomocí crop.

V příštím díle doopravíme obrázek procesoru tak, aby působil plasticky. Zatím si můžete stáhnout obrázek v xcf formátu, v naší rozpracované podobě.